Sử dụng những nút điều chỉnh đã được tích hợp

Sử dụng những nút điều chỉnh đã được tích hợp
Bạn không cần phải cài các ứng dụng hay cần thay đổi những cài đặt của Windows 10 mà chỉ cần bấm một nút. Cách truy cập vào menu cài đặt và điều chỉnh mức độ sáng cũng sẽ tùy thuộc vào những nhà sản xuất khác nhau. Có những nhà sản xuất sẽ sử dụng cần điều khiển đặt ở dưới màn hình, trong khi những nhà sản xuất khác lại sử dụng nút bấm.Để có thể tránh thực hiện những thay đổi không mong muốn hay mất thời gian để thay đổi các cài đặt của màn hình máy tính cho văn phòng theo hướng thủ công thì cần sử dụng hướng dẫn sử dụng màn hình đi kèm.Sử dụng nút của màn hình để có thể điều chỉnh độ sáng là cách rất đơn giản và hiệu quả. Nhưng cũng có đôi khi thì phương pháp này không đủ tốt. Nếu bạn thiết lập hai hay ba màn hình bên ngoài thì bạn cũng sẽ phải thay đổi từng cài đặt cho từng màn hình như thế sẽ mất rất nhiều thời gian.Việc đặt cùng mức sáng cho mỗi màn hình sẽ gặp rất nhiều những khó khăn. Bạn cũng sẽ phải nhớ hay viết ra những cài đặt cho mỗi màn hình. Ngoài ra, nếu như muốn điều chỉnh mức độ sáng nhiều lần thì bạn cũng có thể thử một trong những giải pháp sau.
Bạn đang xem: Giảm sáng màn hình máy tính
Bật chế độ Night Light
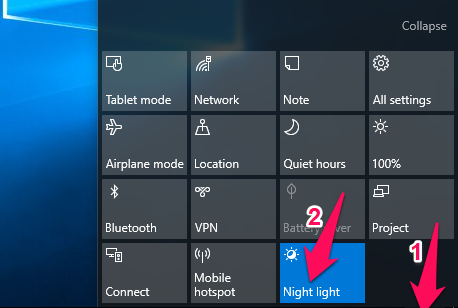
Bật chế độ Night Light
Điều chỉnh thông qua phần mềm Monitorian
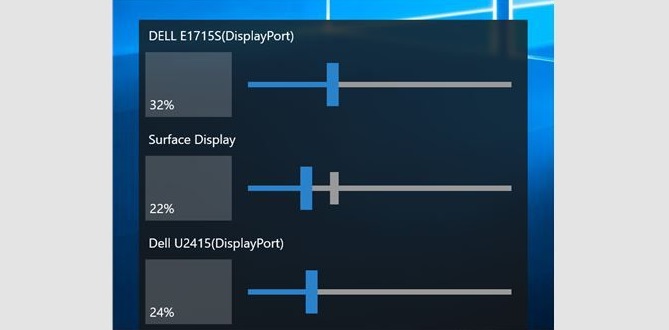
Điều chỉnh thông qua phần mềm Monitorian
Monitorian là công cụ hàng đầu hiện nay để có thể giảm mỏi mắt cho người dùng sau khi đã sử dụng máy tính trong thời gian dài. Nhưng phần mềm miễn phí này của Microsoft cũng đã được thiết kế để có thể điều chỉnh độ sáng của các màn hình. Điều có thể làm cho Monitorian hiệu quả thì bạn cũng có thể điều chỉnh mức độ sáng của mỗi màn hình hay là làm chúng đồng thời.Bạn cũng có thể tải Monitorian từ Microsoft Store và sau khi đã tải xong thì Windows 10 sẽ tự cài đặt ứng dụng. Nếu như điều đó không xảy ra thì bạn cũng có thể mở thư mục Download và cài ứng dụng bằng cách thủ công.
Download Monitorian
Sau khi đã tải và cài đặt thì bạn cần kích hoạt Monitorian lên. Khi đã được kích hoạt thì ứng dụng cũng sẽ đặt biểu tượng ở tận góc dưới cùng bên phải của thành Taskbar.Bạn cần bấm chuột vào biểu tượng Monitorian để có thể xem là màn hình nào đang được kết nối với máy tính của bạn. Để có thể điều chỉnh mức độ sáng cho từng màn hình thì bạn cần phải sử dụng thanh trượt.Thông qua nút Settings thì bạn cũng có thể thay đổi những cài đặt khác như Enable moving in Unison hay Change adjustable range khi bấm chuột phải vào biểu tượng của ứng dụng hay thay đổi tên màn hình bằng cách bấm giữ đến khi tên chỉnh sửa được.Trong những trường hợp thì Monitorian cũng có thể không phát hiện ra là màn hình bên ngoài đã được kết nối với máy tính chạy Windows 10 của bạn. Nếu như vậy thì bạn cần phải kiểm tra xem DDC/CI đã bật chưa.Việc kích hoạt DDC/CI cũng sẽ khác nhau và còn phụ thuộc vào nhà sản xuất màn hình. Thông thường thì bạn sẽ phải sử dụng những nút vật lý của màn hình. Mỗi màn hình cũng sẽ được bố trí các nút khác nhau.Ngoài ra thì bạn cũng cần phải tắt tính năng Bright Intelligence của màn hình đi. Vì Bright Intelligence sẽ tự điều chỉnh mức độ sáng của màn hình theo ánh sáng của môi trường bên ngoài, nên nó cũng sẽ ngăn Monitorian có thể hoạt động chính xác.Trên đây là những mẹo để điều chỉnh độ sáng của màn hình ngoài laptop Windows 10. Nếu như bạn muốn điều chỉnh độ sáng của màn hình thì cũng nên thực hiện những cách trên đây xem cách nào là phù hợp với màn hình máy tính của mình nhất. Hy vọng với những chia sẻ củaViệc điều chỉnh độ sáng cho màn hình laptop Windowsphù hợp với mắt là điều vô cùng quan trọng điều đó sẽ giúp cho mắt bạn tránh được các tình trạng mỏi mắt. Nhưng không phải ai cũng biết cách tăng, giảm độ sáng cho màn hình laptop của mình. Cùng Mai Phương Computer theo dõi 5 cách tăng, giảm đơn giản nhất nhé!
- Đầu tiên nhấn vào biểu tượng thông báo ở góc dưới bên phảimàn hình máy tính>Expand(Mở rộng) > Kéo thanh trượt có biểu tượng bóng đèn để điều chỉnh một cách phù hợp.
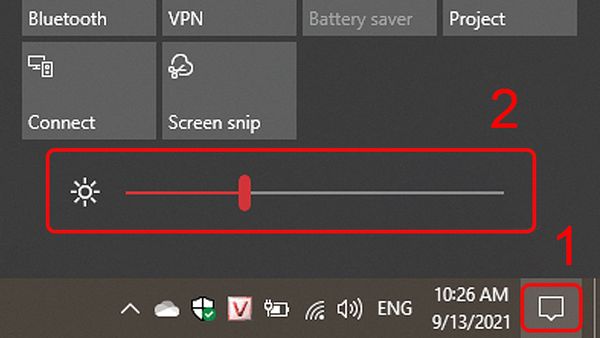
* Một số máy khi nhấn vào thông báo sẽ hiển thị thanh trượt mà không cần bấm Mở rộng.
2 Cách tăng, giảm độ sáng màn hình laptop trên bàn phím
Tuỳ vào từng hãng, từng dòng của laptopsẽ có cách điều chỉnh độ sáng màn hình trên bàn phím khác nhau khác nhau. Nhưng thông thườngcác nút F1 đến F12, cóbiểu tượng mặt trờihoặcbóng đèn. Để tăng, giảm độ sáng màn hình bạn chỉ cần nhấnFn + Nút F điều chỉnh độ sánglà được.
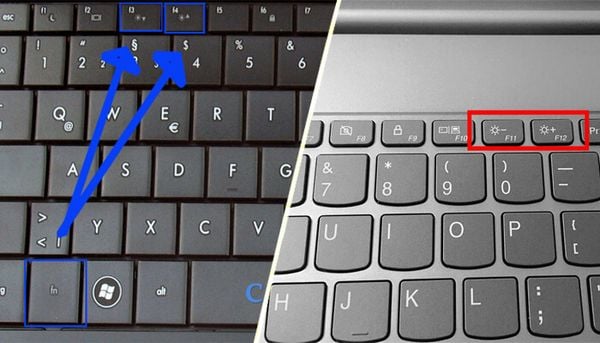
Cụ thể vị trí các nút cứng thường thấy trên các dòng máy như sau:
- Màn hình laptop
ASUS: Fn +F5(giảm), Fn +F6(tăng).
- Màn hình laptop
Lenovo: Fn +F11(giảm), Fn +F12(tăng).
- Màn hìnhlaptop Acer: Fn +F4(giảm), Fn +F5(tăng).
- Màn hìnhlaptop Dell: Fn +F4(giảm), Fn +F5 (tăng).
- Màn hìnhlaptop HP: Fn +F2(giảm), Fn +F3(tăng).
3 Chỉnh độ sáng màn hình laptop tự động theo thời lượng pin
- Việc điều chỉnh độ sángmàn hình laptop theo lượng pinsẽ giúp màn hình giảm độ sáng khiChế độ tiết kiệm pinđược kích hoạt.
B1:Bạn nhấn phim tổ hợpWindows + Iđể mở nhanh màn hìnhCài đặt (Settings).
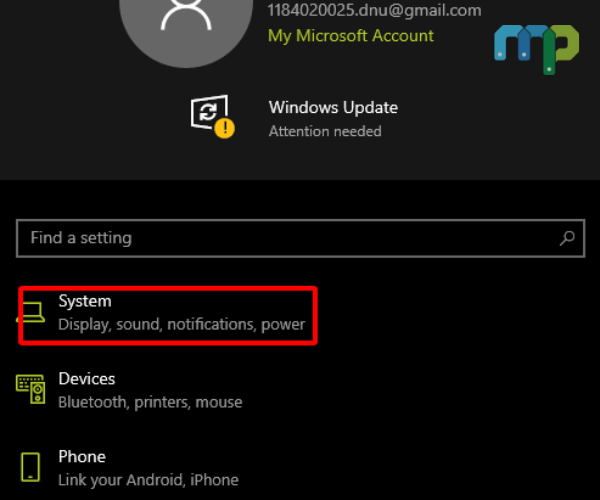
B2: Chọn mụcHệ thống (System).
B3:ChọnPin (Battery).
B4:Tick chọn ô Giảm độ sáng bật khi tiết kiệm pin (Lower screen brightness while in battery saver).
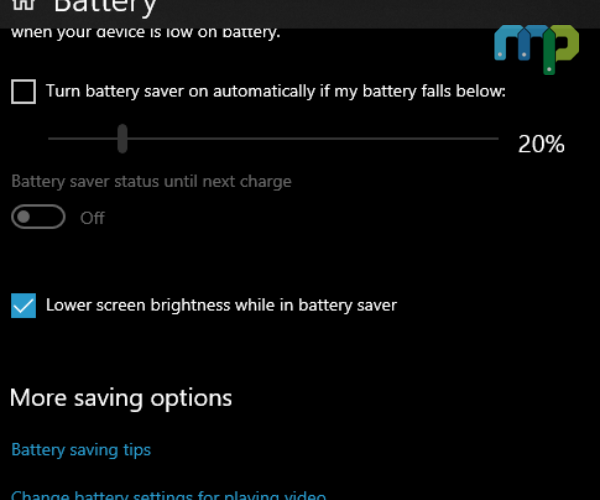
4 Cách độ sáng màn hình từ Settings
- Nhấn phím Windows + Iđể mởSettingsvà đi đếnSystem > Display. Bên dướiBrightness and color, sử dụng thanh trượtChange brightness. Di chuyển sang bên trái sẽ làm màn hình tối hơn, còn di chuyển sang bên phải sẽ làm màn hình sáng hơn.
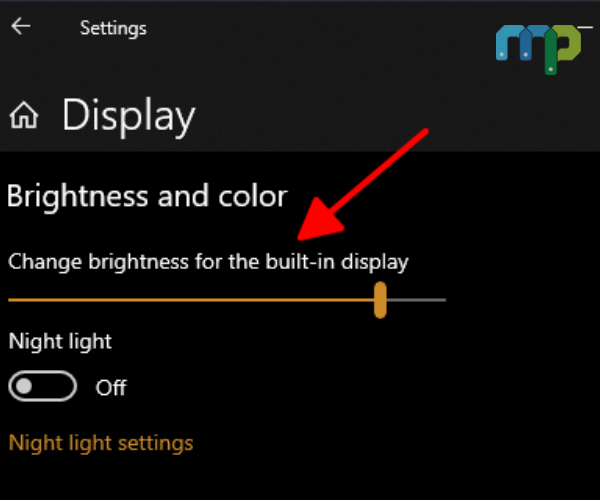
* Lưu ý:
Việc để độ sáng màn hình quá cao hay quá thấp sẽ ảnh hưởng đến thị lực của bạn.Độ sáng của môi trường xung quanh quá chênh lệch với độ sáng màn hình laptop cũng khiến cho màn hình laptop khó nhìn hơn, bạn nên tạo một nguồn sáng xung quanh phù hợp với laptop nhất có thể…Nếu để sáng hết cỡ rồi mà màn hình vẫn tối và cảm giác ám vàng có thể laptop bạn đang chuyển sang chế độ bạn đêm ( Night light ) ( và có thể điều chỉnh lại cho phù hợp với môi trường mà bạn làm việc)Cách sửa màn hình laptop bị sọc kẻ dọcMàn hình laptop bị sọc ngang - Nguyên nhân và cách khắc phục
Hãy liên hệ ngay với Trung tâm sửa chữa Mai Phương để sửa màn hìnhlaptop giá tốt nhất Biên Hòa.
Gọi
✔Bạn thắc mắc về dịch vụsửa chữa của Mai phương?
✔Bạn thắc mắc về giá dịch vụ?
✔Bạn muốn đặt lịch đếnsửa chữa?
Trụ sở: 105 Phạm Văn Thuận,KP1, Phường Tân Tiến, Biên Hoà, Đồng Nai
Show
Room: 107 Phạm Văn Thuận, Phường Tân Tiến, Biên Hoà, Đồng Nai
Thời gian làm việc: Từ 8h00 – 17h00 các ngày từ thứ 2 đến thứ 7.
latop
tăng độ sáng màn hình
cách tăng giảm độ sáng
Hỏi đáp - Bình luận
Danh mục

Ổ cứng là gì? có những kiểu kết nối nào ?

Bàn phím cơ là gì ? Có các loại nào ?

So sánh RAM DDR4 và DDR5: Có đáng để nâng cấp ?

Malware, Virus, Trojan,... là gì ? Cách phòng chống
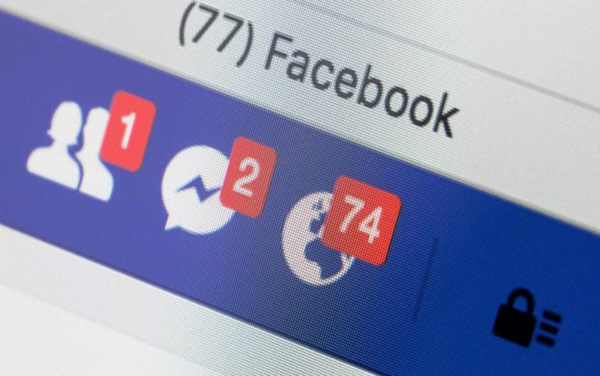
Facebook gặp lỗi tự động kết bạn khi xem "tường" người lạ
Nội dung bài viết

Xem thêm: Bí quyết trở thành người bán hàng giỏi nhất thế giới của joe girard
Đăng ký
This site is protected by re
CAPTCHA and the Google
Privacy Policy and Terms of Service apply.
Mai Phương Computer

trunghocthuysan.edu.vngroup.com
Hỗ trợ khách hàng
Chính sách
Tổng đài hỗ trợ Phương thức thanh toán
abc
Thương hiệu:
|
Mã sản phẩm:
1 ) result.value--;return false;">
THÊM VÀO GIỎMUA TRẢ GÓPNgân hàng tài chính HD SAISON
Giỏ hàng của bạn có sản phẩm
Tổng tiền thanh toán:
Tiếp tục mua hàng
Thực hiện thanh toán