Nếu bạn thấy ngôn từ mặc định tiếng Anh trên lắp thêm tính làm khó đến quá trình sử dụng với thao tác, làm chậm rãi quá trình giải quyết công việc, học hành thì hãy thiết lập ngôn ngữ trên máy tính về tiếng Việt. Theo dõi bài viết dưới phía trên để được Huy Khang PC hướng dẫn phương pháp đổi ngôn ngữ trên laptop Windows 10 dễ dàng và nhanh chóng.
Bạn đang xem: Cách chỉnh ngôn ngữ máy tính
Khi làm sao cần đổi khác ngôn ngữ trên thứ tính?
Khi các bạn thấy ngữ điệu mặc định trên máy tính xách tay hiện tại làm cản trở các thao tác làm việc trên máy vi tính của mình. Từ đó, tiến độ chấm dứt công việc, học hành bị chậm chạp hơn các so với tốc độ dự loài kiến thì hãy triển khai điều chỉnh ngữ điệu trên vật dụng tính.
Có những cách chỉnh ngữ điệu trên sản phẩm công nghệ tính, bạn thực hiện thành thạo ngữ điệu nào thì chỉnh về ngữ điệu đó cùng với 4 cách dưới đây.
Cài để tiếng Việt cho máy tính xách tay từ Windows Settings
Để triển khai cách mua tiếng Việt đến Win 10 trường đoản cú Windows Setting, chúng ta phải chắc chắn một điều rằng đồ vật tính cá nhân của mình không thực hiện phiên bản Windows 10 home Single Language.
Bước 1: Vào biểu tượng Menu Start nằm tại vị trí góc dưới bên trái màn hình rồi nhấn chọn vào mục Settings để mở cửa sổ làm việc.

Bước 2: Tại hành lang cửa số mới xuất hiện trên màn hình, click vào chọn mục Time & Language.

Bước 3: Chuyển thanh lịch tab Language nằm tại vị trí bên trái rồi chọn Add a language.

Bước 4: Tại đây, chúng ta chọn ngôn từ mà mình thông dụng để cài đặt. Sau đó nhấn Next để đến bước tiếp theo.
Bước 5: Bạn khắc ghi tick xanh vào mục phối as my Windows display language rồi lựa chọn Install.

Bước 6: tiếp tục nhấn Yes, sign out now để singout khỏi khối hệ thống rồi lại thực hiện đăng nhập lại vào tài khoản Microsoft. Bên cạnh đó, bạn cũng có thể tắt máy vi tính rồi khởi hễ lại để kiểm tra xem ngôn từ trên laptop đã được cài đặt lại hay chưa.
Video phía dẫn:
Video gợi ý cách thay đổi ngôn ngữ đến máy tính
Cài để tiếng Việt đến Windows 10 bởi Microsoft Store
Bước 1: Truy cập lên website của Microsoft để download ứng dụng cài đặt Tiếng Việt mang đến Windows 10.

Bước 2: Để cài đặt ứng dụng, tiếp tục ghi lại tick xanh vào Set as my Windows display language rồi dấn Install.
Bước 3: Bạn đợi trong vài phút để quá trình tải áp dụng hoàn tất. Sau thời điểm ứng dụng đã cài về vật dụng tính, để kiểm tra việc thiết lập tiếng Việt mang lại Win 10 đã thành công chưa, chúng ta nhấn Yes, sign out now để đăng xuất khỏi tài khoản hiện trên rồi singin lại hoặc tắt lắp thêm rồi khởi hễ lại.

Hướng dẫn giải pháp đổi ngữ điệu trên máy tính xách tay với phím tắt
Ngoài ra, còn tồn tại cách download tiếng Việt mang lại máy tính bằng các phím tắt trên keyboard nhanh chóng, đơn giản và dễ dàng hơn đối với 2 cách đổi ngôn từ trên trang bị tính mà Huy Khang PC đã lí giải ở trên.
Để biến hóa giữa các ngôn ngữ trên sản phẩm công nghệ tính, bạn chỉ cần nhấn tổ hợp phím Ctrl + Shift hoặc Windows + Space nhằm mở hộp thoại mới lộ diện trên màn hình, tiếp đến click chọn ngôn ngữ cân xứng là được.

Hướng dẫn cách cài đặt bộ gõ tiếng Việt mang lại Windows
Sử dụng cỗ gõ giờ Việt Uni
Key là cách đổi ngữ điệu trên vật dụng tính thông dụng nhất hiện giờ trên Windows được nhiều người lựa chọn vì dễ dàng và đơn giản và dễ dàng dùng. Để thiết đặt bộ gõ này về lắp thêm tính, bạn triển khai theo quá trình dưới đây:
Bước 1: Đầu tiên chúng ta phải tải cỗ gõ giờ Việt Uni
Key về lắp thêm tính.

Bước 2: Kéo xuống dưới, lựa chọn vào mục Download với chờ khoảng tầm vài phút để thiết lập file về thiết bị tính.
Bước 3: Sau khi file đang tải thành công xuất sắc về máy, bạn triển khai giải nén folder theo 2 cách sau:
Nhấn vào vị trí vệt mũi tên ở bên trái file rồi click chọn mục Hiển thị trong thư mục.
Tiếp tục nhận chuột yêu cầu rồi lựa chọn vào Extract khổng lồ unikey43RC5-200929-win64/ với chờ khoảng tầm 2 – 3s để quá trình giải nén thành công.
Bước 4: Click vào tệp tin vừa giải nén thành công xuất sắc để mở vỏ hộp thoại.
Bước 5: trong số thư mục hiển thị trong vỏ hộp thoại, nhấn lựa chọn file Uni
Key
NT.exe.
Bước 6: Click chuột lựa chọn Run để thực hiện khởi chạy cỗ gõ tiếng Việt Uni
Key.

Key
Các thắc mắc liên quan tiền đến phương pháp đổi ngôn ngữ trên thứ tính
Sau đấy là một số thắc mắc mà người tiêu dùng thường cân nhắc cách chỉnh tiếng Việt trên máy tính:
Cài giờ đồng hồ Việt nhưng một số trong những chỗ hiển thị giờ Anh?
Trường thích hợp này thường xảy ra khi chúng ta mới update Windows, cùng nguyên nhân hoàn toàn có thể do khối hệ thống máy tính chưa về tối ưu được toàn bộ ngôn ngữ trở về giờ Việt buộc phải sẽ còn “sót” một vài mục vẫn hiển thị giờ Anh.
Vì vậy hãy chờ khoảng tầm 1 vài ngày để khối hệ thống có phiên bản cập nhật giờ Việt hoàn hảo hơn nhé!
Cài giờ đồng hồ Việt cho Google Chrome như vậy nào?
Để chuyển ngữ điệu trình chuyên chú Chrome sang giờ đồng hồ Việt Win 10 trên lắp thêm tính, bạn triển khai theo quá trình sau:
Bước 1: Truy cập vào trình lưu ý Chrome rồi nhấn chuột chọn biểu tượng 3 lốt chấm nằm ở vị trí góc trên mặt phải màn hình hiển thị và lựa chọn mục Settings.
Bước 2: Tại screen hiển thị new xuất hiện, bạn chọn vào mục Advanced rồi thường xuyên chọn Languages, click chọn showroom languages.
Bước 3: Để đổi ngôn ngữ sang giờ đồng hồ Việt, bạn tìm kiếm ngữ điệu Tiếng Việt rồi nhấn Add.
Bước 4: Tại mục Vietnamese, để đổi khác ngôn ngữ trình duyệt, bạn thường xuyên nhấn vào hình tượng 3 vết chấm rồi chọn Display Google Chrome in this language.
Bước 5: Nhấn vào Relaunch, tắt trình phê duyệt rồi tiếp đến khởi đụng lại trình phê duyệt Chrome để đánh giá xem trình chuẩn y đã được thiết lập lại giờ Việt tuyệt chưa.
Lời kết
Với những share ở trên của Huy Khang PC về cách đổi ngữ điệu trên sản phẩm công nghệ tính, bạn cũng có thể cài đặt ngôn ngữ laptop sang bất cứ ngôn ngữ như thế nào bạn sử dụng quen thuộc. Nếu gồm thêm bất cứ thắc mắc nào, hãy nhằm lại comment để được chuyên viên của cửa hàng chúng tôi hỗ trợ nhanh nhất.
Khi đã thiết lập Win 10 tuy vậy loay hoay lần chần cách đổi khác hệ thống ngôn ngữ? bạn cần ngay cẩm nang đưa ra tiết, cấp tốc gọn dưới đây để được trợ giúp.
Vì sao cần đổi khác ngôn ngữ trên máy tính xách tay ?
Có rất nhiều lý vày khiến bạn cần phải thay đổi ngữ điệu mặc định trong windows. Đối tượng sử dụng có thể là trẻ em, bạn lớn tuổi hoặc hoàn toàn có thể là người quốc tế muốn sử dụng ngữ điệu của họ. Vấn đề điều chỉnh ngôn từ mặc định trên vật dụng tính sẽ giúp bạn thuận tiện hiểu và thao tác đúng rộng trên chiếc máy tính xách tay bàn hoặc laptop của bản thân mình một biện pháp nhanh nhất.
- Ví dụ:
Từ giờ đồng hồ anh khoác định sang trọng tiếng việt
Từ giờ việt chuyển sang giờ Trung/Hàn /Nhật
Từ giờ đồng hồ việt đưa sang giờ Nga
Có thể bạn quan tâm:4 Thủ thuật nhằm tùy biến hóa trên Windows 11 giống hệt như win 10
Một số chú ý khi cài đặt biến hóa hệ thống ngôn từ trong máy tính xách tay Win 10
Trước khi thay đổi ngôn ngữ trên Win 10 thì nên tắt đồng điệu hoá ngôn ngữ nếu khách hàng đăng nhập thuộc một tài khoản trên nhiều thiết bị.Hãy vào mục tra cứu kiếm trên hệ thống, nhập rồi chọn
Settings-> Chọn
Accounts-> Chọn
Sync your settings-> ngơi nghỉ mục
Individual sync settingschọn mục
Language preferencesthành
Offlà được.
Hướng dẫn nhanh cách thay đổi hệ thống ngữ điệu trong máy tính Win 10
Đầu tiên ngơi nghỉ mục tìm kiếm, nhập và chọnSettings.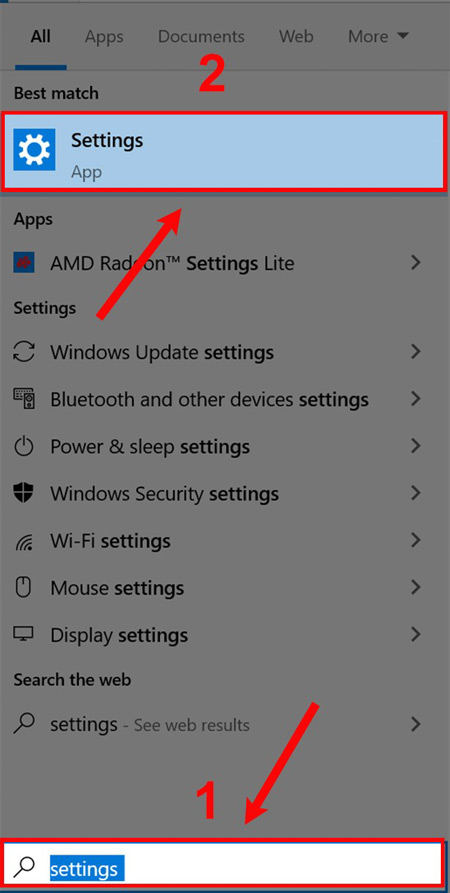
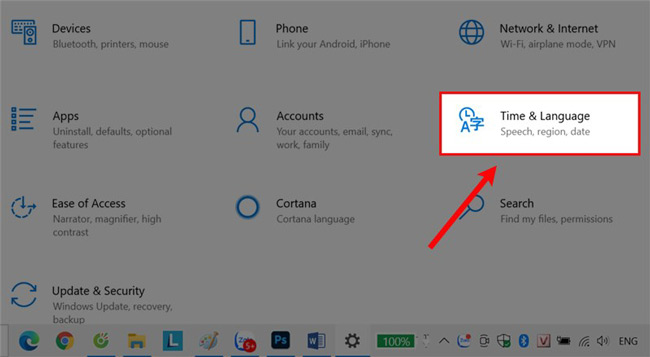
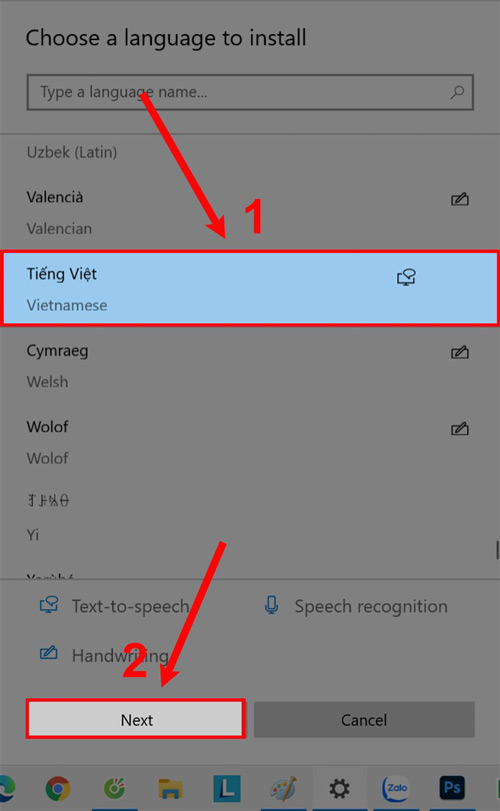
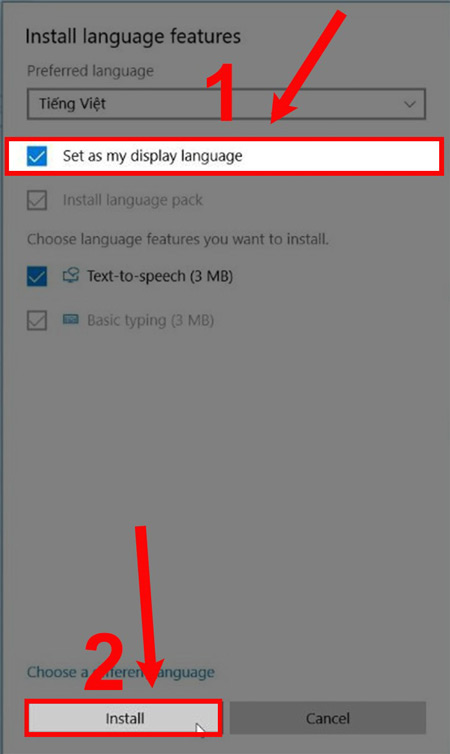
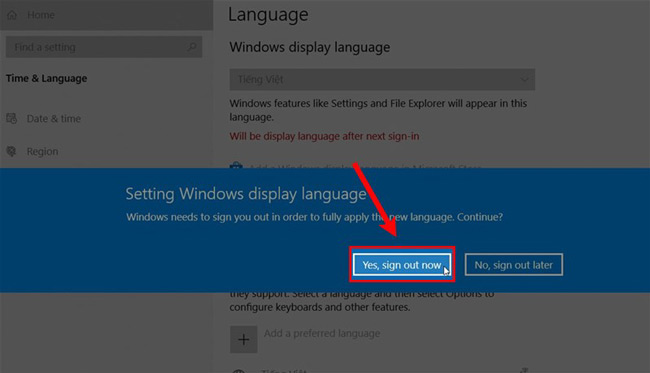
Hướng dẫn cập nhật biến đổi khu vực khi chuyển đổi hệ thống ngôn ngữ
Khi bạn đã đổi khác hệ thống ngôn từ trong máy tính Win 10 vì các bạn đang ở một khu vực, vùng không giống thì cũng đề nghị cập nhật thiết lập khu vực với vùng khoác định đến Windows.
Bước 1: Ở mục search kiếm, nhập với chọnSettings.Bước 2: ChọnTime và Language->Region.Bước 3: vào mụcCountry or region, nên chọn vị trí hiện tại của bạn.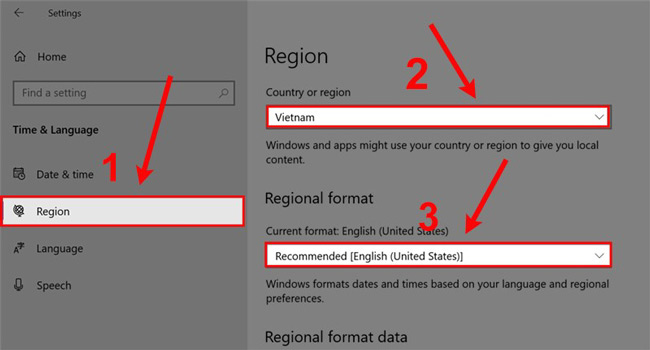
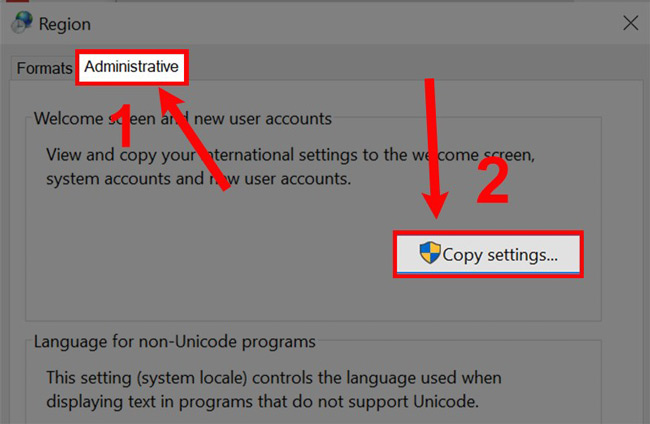
Copy your current settings to, lựa chọn hai tuỳ lựa chọn là
Welcome screen and system accountsvà
New user accounts.
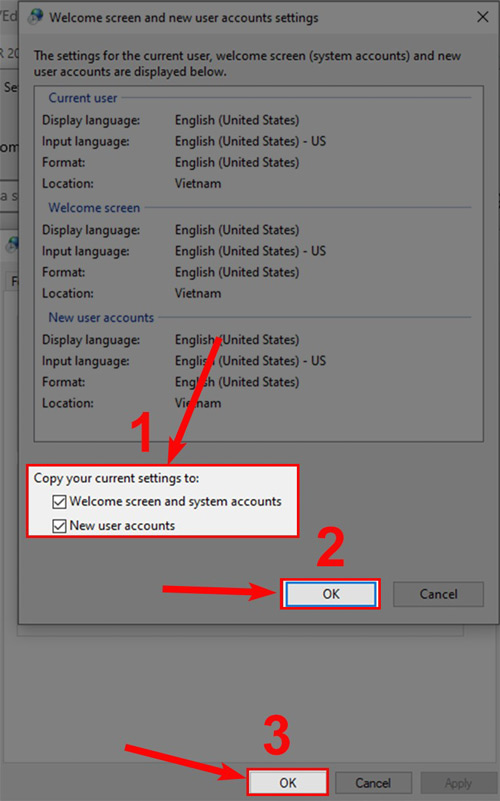
OK-> chọn tiếp
OK.
Chỉnh giờ Việt cho Windows 10 bởi gói ngôn ngữ trên Microsoft Store
Bước 1:Truy cập website tải
Tiếng Việt Gói trải nghiệm cục bộtrên Microsoft Store. Sau đó, chúng ta hãy nhấp vào nút
Tảinhư hình mặt dưới.
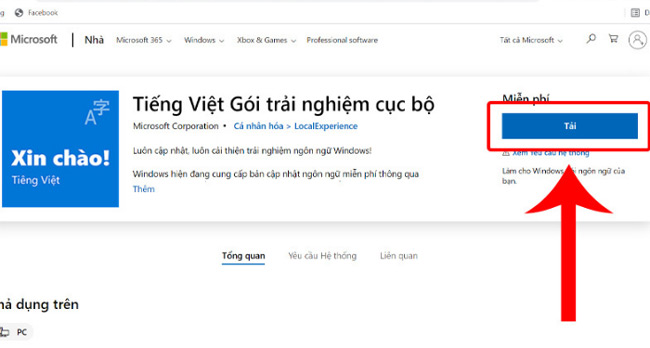
Bước 2:Sau khi thiết lập về trả tất, bạn được gửi thẳng mang đến mụcLanguagestrong
Settings. Tại đây, chúng ta tick vàoSet as my Windows display languagevà nhấnInstall.
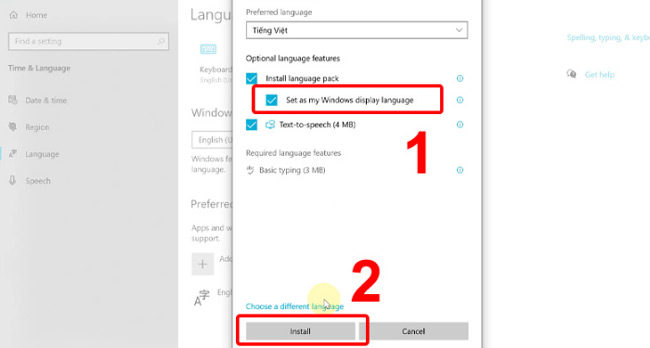
Bước 3:Bạn dấn vào
Yes, sign out nowđể đăng xuất tài khoản hoặc bạn có thể khởi động lại máy tính để áp dụng ngôn ngữ Tiếng Việt cho máy tính.
Xem thêm: Thuốc Nhuộm Quần Jean Đen Từ Quần Jean Bạc Màu Ở Nhà Thành Quần Mới Tinh
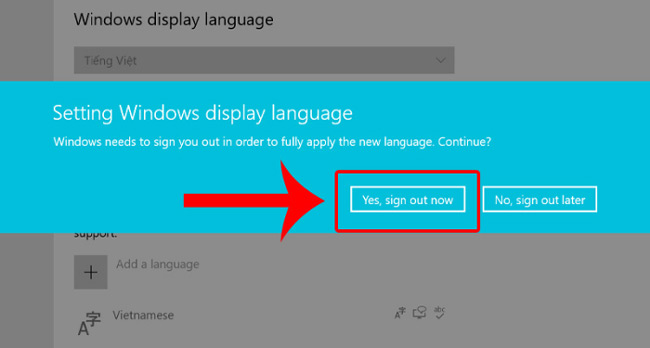
Toàn bộ trên đây là hướng dẫn cách chuyển đổi hệ thống ngôn ngữ trong laptop Win 10 mà chúng ta không thể quăng quật qua. Hy vọng với những hướng dẫn vừa nhanh chóng lại chi tiết này thì đã giúp ích cho chúng ta có thể tuỳ chỉnh được ngôn ngữ cân xứng cho chiếc máy tính của mình. Đừng quên cập nhập các tin tức mẹo nhỏ của trunghocthuysan.edu.vn nhằm không bỏ lỡ những mẹo vặt máy tính xách tay đầy có lợi và lôi cuốn nhất.