Kết nối screen Tivi với lắp thêm tính(PC or Laptop)
Trong một bài viết trước về phong thái Xem được Camera an toàn trên Tivi, FPTC đang thông tin cụ thể đến quý khách hàng cách kết nối. Hãy đọc nội dung bài viết dưới nếu khách hàng đang thực hiện Camera an ninh và muốn liên kết với Tivi. Xem đưa ra tiết nội dung bài viết tại đây
Bài viết đang hướng dẫn chúng ta cách hiển thị clip và phát âm thanh từ máy tính sang TV bằng cáp HDMI, cáp card đồ họa hoặc truyền phát ko dây đến TV hoàn hảo từ sản phẩm công nghệ tính(PC - Laptop)
HDMI là 1 trong những kết nối hoàn toàn có thể gửi clip và âm thanh độ nét cao thông qua cùng một cáp.
Bạn đang xem: Kết nối máy tính bàn với tivi
Phương pháp 1: áp dụng HDMI liên kết Tivi với sản phẩm tính
Phương pháp 2: sử dụng cáp VGA liên kết Tivi với thứ tính
Phương pháp 3: sử dụng Wifi để kết nối Tivi với trang bị tính
Phương pháp 1: sử dụng HDMI liên kết Tivi với vật dụng tính
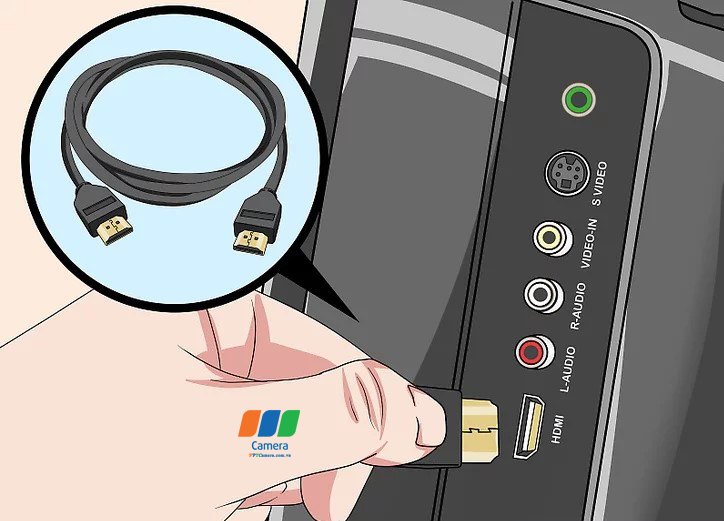
Kết nối truyền họa với máy tính xách tay PC trải qua cổng HDMI
1. Liên kết PC cùng với TV của doanh nghiệp bằng cáp HDMI từ tivi sang lắp thêm tính(PC).
Cổng HDMI trên máy tính và cổng HDMI trên TV sẽ trọn vẹn giống nhau và cáp HDMI phải gồm cùng một đầu nối ở hai đầu.
Nếu TV có nhiều cổng HDMI, hãy chú ý số cổng chúng ta cắm.
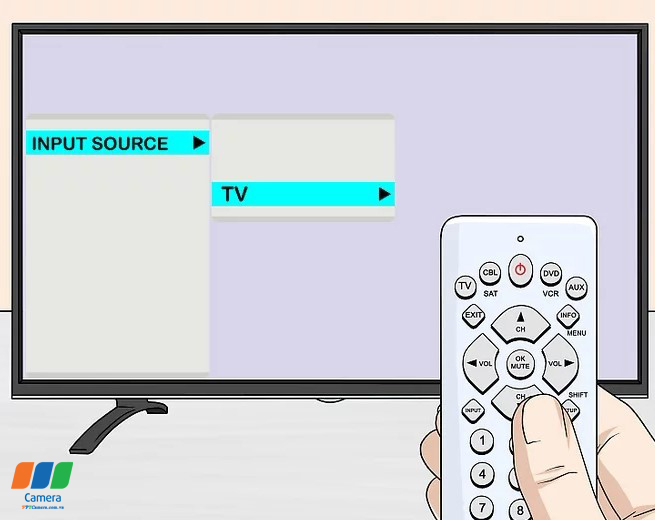
2. đổi khác đầu vào của TV.
Sử dụng các nút bên trên TV hoặc sử dụng tinh chỉnh TV, nhấnnút
Nhậpđể thay đổi đầu vào của TV thành HDMI.
Nếu TV của bạn có không ít cổng HDMI, nên chọn cổng được kết nối với lắp thêm tính.
Một số TV bao gồm thể auto làm vấn đề đó khi chúng phát hiện tín hiệu.
3. Nhấp chuột phải vào màn hình nền và chọn thiết lập hiển thị.
Điều này đã mở menu thiết đặt hiển thị.
4. Nhấp vào phân phát hiện.
Điều này báo cho máy vi tính tìm TV mà bạn đã kết nối.Nhìn để xem nếu gồm hai hình vuông, được dán nhãn 1 với 2, trong cửa sổ thiết đặt hiển thị.
Máy tính của bạn cũng có thể đã phát hiển thị TV của bạn.
5. Nhấp vào Xác định.
Điều này sẽ hiển thị nhãn bên trên mỗi screen để chúng ta biết số nào đã được gán cho screen máy tính của công ty và số nào đã được gán cho TV của bạn ("1" là màn hình hiển thị chính và "2" là screen phụ).
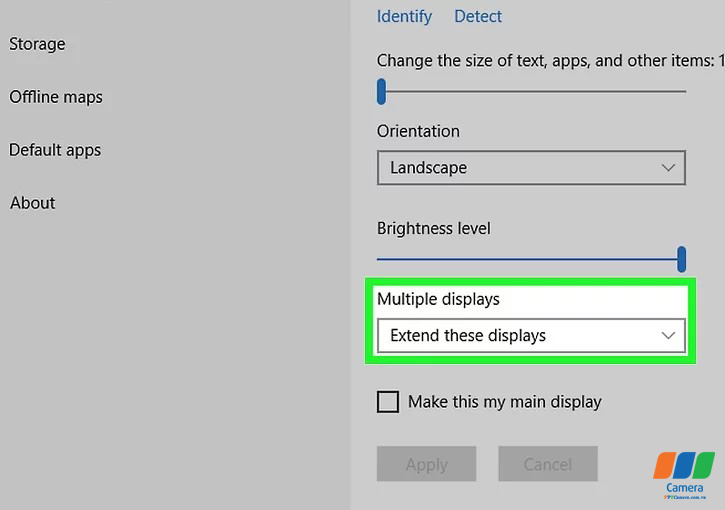
6. Nhấp vào hộp thả xuống "Nhiều màn hình" và chọn 1 tùy chọn.
Điều này sẽ cung cấp cho bạn một vài ba tùy chọn về cách bạn có nhu cầu hiển thị vật dụng tính của chính mình trên TV.Các tùy lựa chọn là:
Nhân song những màn hình hiển thị này.Điều này đã phản chiếu chính xác những gì trên màn hình máy tính của người tiêu dùng trên TV.
Mở rộng những màn hình này.Điều này sẽ tạo nên TV của công ty trở thành 1 phần mở rộng của sản phẩm tính nhằm bàn của bạn.
Chỉ hiển thị trên 1.Điều này sẽ tắt hiển thị số 2.
Chỉ hiện trên 2.Điều này vẫn tắt hiển thị số 1.
7. Nhấp vào Áp dụng.
Điều này sẽ đổi khác cài đặt hiển thị và vận dụng chúng mang đến màn hình máy tính và TV của bạn.TV của bạn hiện thời sẽ được liên kết với máy tính của bạn.
Bạn có thể cấu hình thiết lập thêm từng màn hình bằng cách nhấp vào ô vuông được đánh số và tiếp nối chọn
Cài để hiển thị nâng cao.Bạn cũng hoàn toàn có thể kéo và sắp xếp lại các hình vuông vắn để biến hóa hướng của nhì màn hình.
Phương pháp 2: thực hiện cáp VGA liên kết Tivi với sản phẩm tính
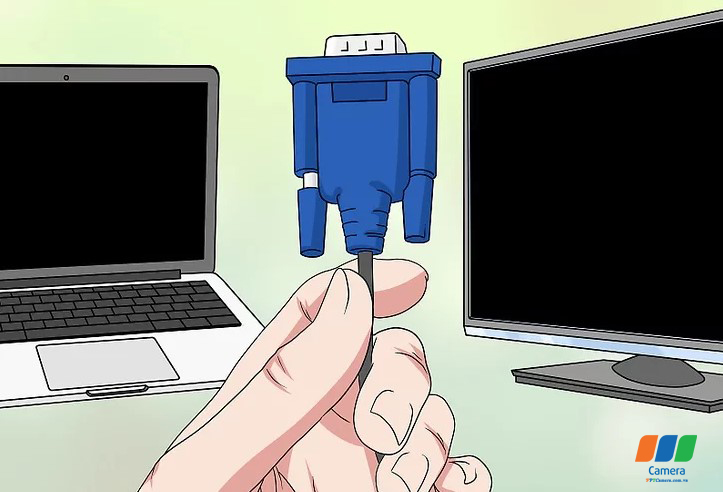
Kết nối tivi với laptop PC trải qua cổng VGA rất dễ dàng dàng
1. Liên kết máy tính của khách hàng với TV bởi cáp đồ họa từ vô tuyến vào trang bị tính
. Cả cổng đồ họa trên máy tính và TV phải hệt nhau nhau cùng cáp phải bao gồm cùng một đầu nối ở cả 2 đầu.
Trên một số TV, đầu vào VGA được đính nhãn "PC IN" hoặc "Computer IN".

2. Liên kết máy tính của người sử dụng với TV bởi cáp music từ màn hình Tivi sang trọng Case PC.
Đây là cáp music stereo 3,5 mm, tương tự như như đầu cắn tai nghe.Cắm một đầu cáp vào giắc gặm tai nghe trên máy vi tính của bạn, thường là cổng màu xanh lá cây lá cây.Sau đó cắm đầu còn sót lại vào cổng music trên TV.
Cổng âm thanh trên TV phải được để gần cổng đồ họa mà chúng ta đã kết nối trước đó.
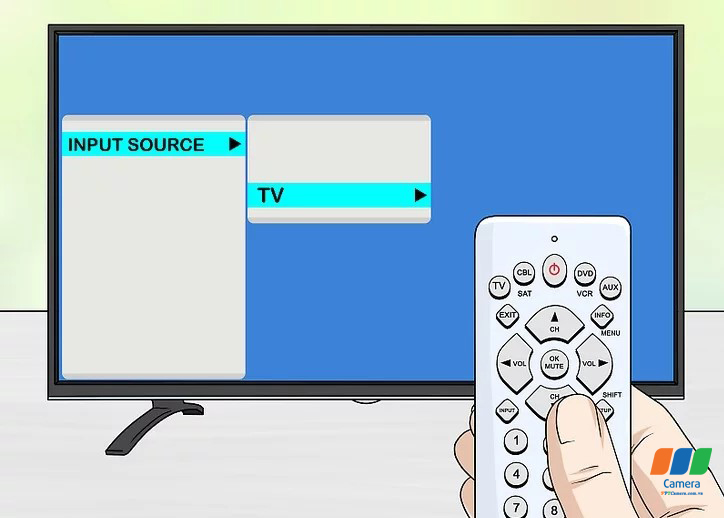
3. Biến đổi đầu vào của TV.
Sử dụng các nút trên TV hoặc sử dụng điều khiển và tinh chỉnh TV, nhấnnút
Đầu vào để biến đổi đầu vào của TV thành VGA.
Trên một vài TV, nguồn vào này được gắn nhãn "PC" hoặc "Máy tính".
Một số TV có thể tự động hóa làm vấn đề đó khi chúng phát hiện nay tín hiệu.
4. Bấm vào phải vào màn hình hiển thị nền với chọn thiết lập hiển thị.
Điều này vẫn mở menu thiết lập hiển thị.
5. Nhấp vào phát hiện.
Điều này báo cho máy tính tìm TV mà bạn đã kết nối.Nhìn để xem nếu bao gồm hai hình vuông, được dán nhãn 1 cùng 2, trong cửa sổ thiết lập hiển thị.
Máy tính của chúng ta có thể đã phát chỉ ra TV của bạn.
6. Nhấp vào Xác định.
Điều này vẫn hiển thị nhãn trên mỗi screen để bạn biết số nào đã được gán cho màn hình hiển thị máy tính của khách hàng và số nào đã được gán mang lại TV của bạn.
7. Nhấp vào vỏ hộp thả xuống "Nhiều màn hình" và chọn tùy chọn hiển thị.
Điều này đã cung cấp cho mình một vài tùy lựa chọn về cách bạn có nhu cầu hiển thị trang bị tính của chính bản thân mình trên TV.Các tùy chọn là:
Nhân đôi những màn hình hiển thị này.Điều này vẫn phản chiếu chính xác những gì trên màn hình hiển thị máy tính của người tiêu dùng trên TV.
Mở rộng lớn những màn hình này.Điều này sẽ tạo nên TV của người sử dụng trở thành 1 phần mở rộng của dòng sản phẩm tính để bàn của bạn.
Chỉ hiển thị trên 1.Điều này vẫn tắt hiển thị số 2.
Chỉ hiện trên 2.Điều này đang tắt hiển thị số 1.
8. Nhấp vào Áp dụng.
Điều này sẽ thay đổi cài đặt hiển thị và vận dụng chúng cho màn hình máy tính và TV của bạn.TV của bạn bây chừ sẽ được kết nối với máy tính xách tay của bạn.
Bạn bao gồm thể thiết lập thêm từng màn hình bằng cách nhấp vào ô vuông được khắc số và tiếp đến chọn
Cài để hiển thị nâng cao.Bạn cũng có thể kéo và sắp xếp lại các hình vuông để đổi khác hướng của nhì màn hình.
Phương pháp 3: sử dụng Wifi để kết nối Tivi với vật dụng tính
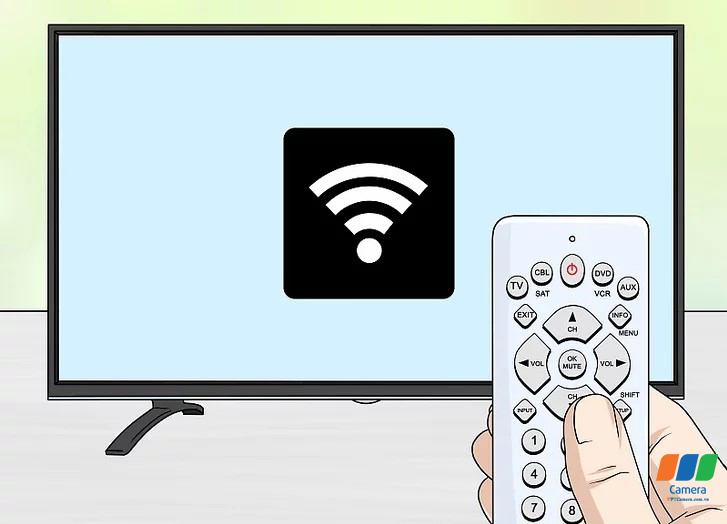
Sử dụng Wifi để Kết nối màn hình hiển thị Tivi với đồ vật tính
1. Bật chế độ Wi-Fi bên trên TV.
Làm theo hướng dẫn ở trong phòng sản xuất để triển khai như vậy, tầm nã cập cài đặt giao thức Miracast nhằm định thông số kỹ thuật kết nối Wi-Fi của TV.
Không phải tất cả các TV tất cả Wi-Fi đều cung cấp tính năng này.Kiểm tra phía dẫn sử dụng TV của khách hàng trước khi tiếp tục.
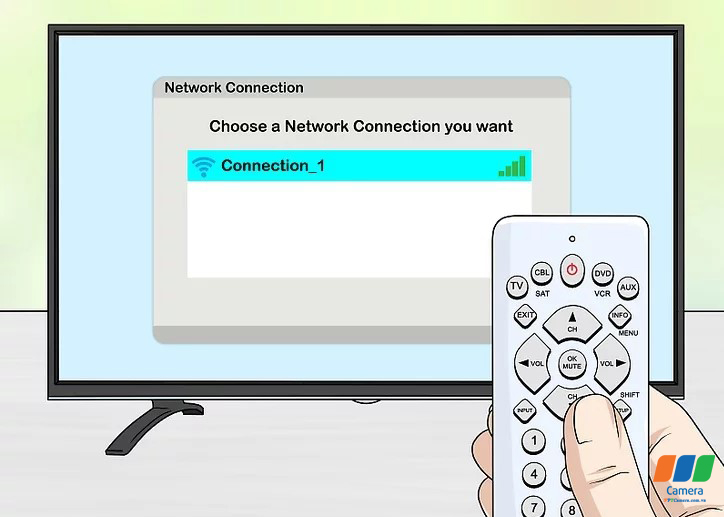
2. Kết nối TV cùng với mạng Wi-Fi của bạn.
Đây phải là cùng một mạng Wi-Fi mà máy tính của bạn được kết nối.
Bạn do dự kết nối PC với truyền ảnh qua HDMI như vậy nào? biện pháp kết nối máy tính xách tay với truyền ảnh qua cổng hdmi được tiến hành ra sao? cùng trunghocthuysan.edu.vn tìm hiểu ngay trong bài viết dưới phía trên nhé!
1. PC là gì? HDMI là gì?
Hiểu theo một giải pháp rộng ra thì PC là những loại thứ tính cá thể nói tầm thường (viết tắt của ” Personal Computer”). PC được chia làm 2 loại phổ cập là máy tính xách tay để bàn và laptop (laptop).
HDMI (High Definition Multimedia Interface) là 1 trong những chuẩn kết nối giúp kết nối giữa đồ vật nguồn ( laptop, điện thoại…) cùng thiết bị phân phát ( Tivi, máy chiếu…) để truyền mua hình hình ảnh và âm nhạc nhanh chóng.
Nhờ liên kết PCvới truyền hình qua cổng HDMI,bạn rất có thể truy cập internet, xem phim hay phần nhiều nội dung vui chơi giải trí đa phương tiệnđã sở hữu về máy vi tính trênmàn hình to của ti vi.

2. Cách liên kết PC với vô tuyến qua HDMI
Như vẫn nói ở trên
PC hay được chia làm 2 loại phổ biến là laptop để bàn và laptop (laptop). Do thế, trong bài viết này, trunghocthuysan.edu.vn sẽ share với các bạn cảcách kết nối máy tính với truyền ảnh qua cổng hdmi và giải pháp kết nối laptop bàn với truyền hình qua cổng hdmi
2.1. Cách liên kết tivi với laptop qua hdmi
Trước khi tiến hành kết nối pc với tivi qua cổng hdmi, hãy bảo đảm an toàn laptop và tivi của khách hàng có cung ứng cổng HDMI. Cùng rất đó, đừng quên chuẩn bị thêm cáp HDMI.
Tiếp theo, bạn tiến hành kết nối theo các bước sau:
Bước 1: Nối 1 đầu dây cáp sạc "HDMI" cùng với cổng "HDMI" trên laptop
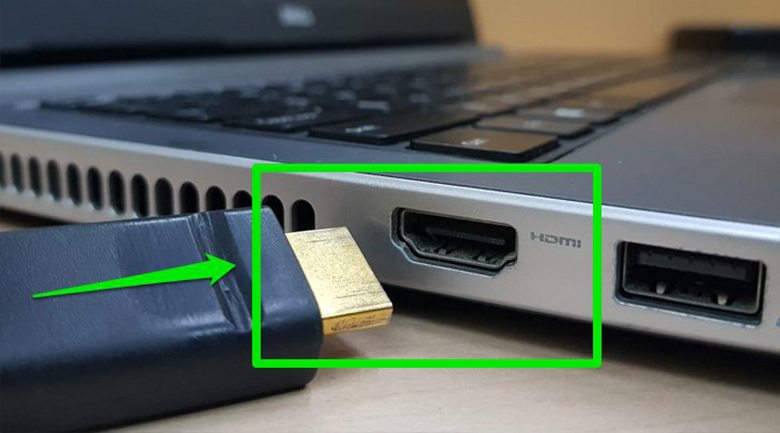
Bước 2: Nối đầu "HDMI" còn sót lại vào tivi nhằm thực hiệncách kết nối hdmi cùng với tivi
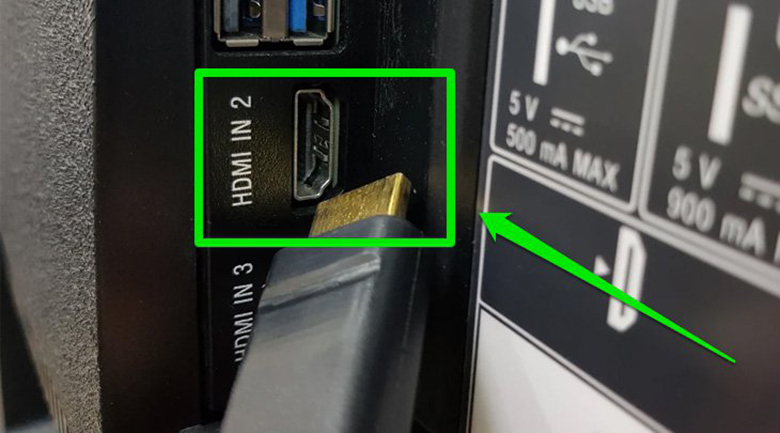
Bước 3: thực hiện remote TV chọn nguồn vào của vô tuyến là "HDMI 2" (tương ứng với cổng HDMI mà bạn đã cắn trên tivi) nhằm thực hiệnkết nối pc với truyền hình qua hdmi
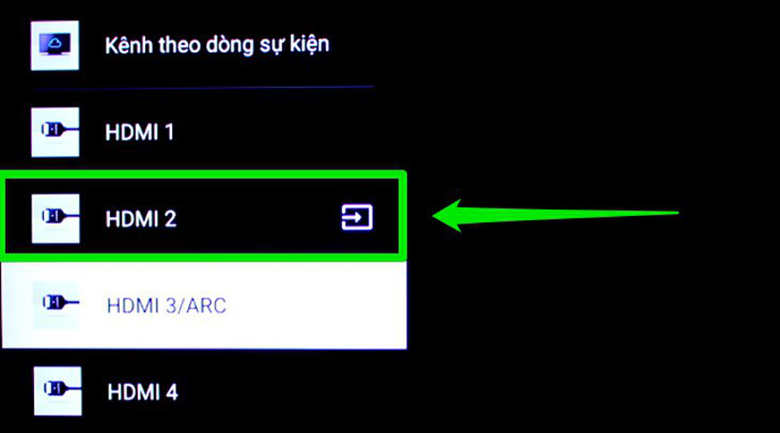
Bước 4: Bấm tổng hợp phím Windows + p. Trên laptop
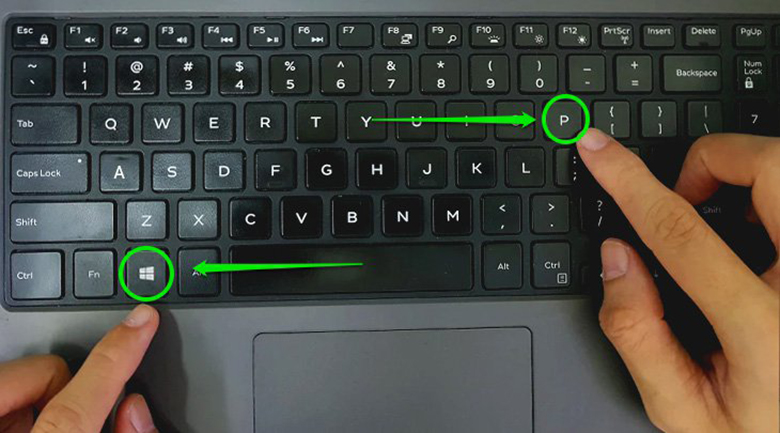
Bước 5: chọn "Duplicate" là chúng ta đã chấm dứt việc kết nối. Sau khi thực hiện thành công cách kết nối laptop với tivi qua hdmi, chúng ta cũng có thể dễ dàng trình chiếu những nội dung đa phương tiện từ máy tính lên màn hình lớn của truyền ảnh cho toàn bộ mọi người cùng xem.
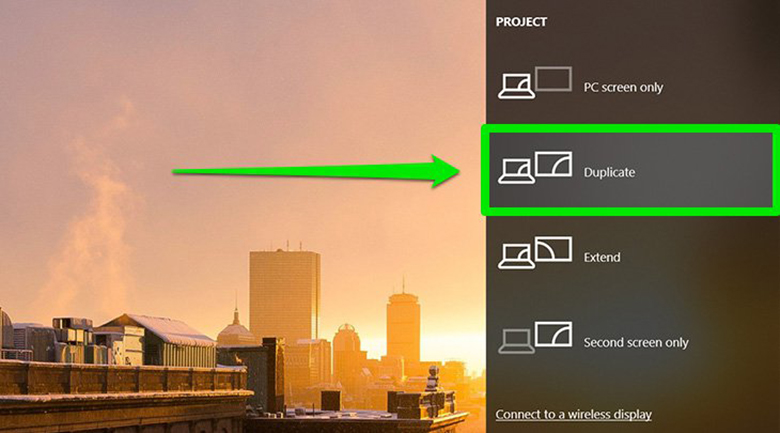
2.2. Kết nối máy tính xách tay với truyền hình qua cổng hdmi ( máy vi tính để bàn)
Để việc kết nối pc với tivi qua hdmi dễ ợt hơn, trước tiên bạn phải chọn đúng cáp. Hãy kiểm soát xem size cổng là thường thì hay micro HDMI. Kề bên đó, hãy nhớ là đo khoảng cách từ vị trí đặt tivi cho máy tínhđể mong tính độ nhiều năm sợi dây cáp các bạn sẽ cần.
Và bây giờ, bạn có thể thực hiện cách liên kết tivi với laptop qua cổng hdmi theo các bướcsau:
Bước 1: cắn 1 đầu cáp vào TV. Hãy để ý tới nhãn của các loại cổng kết nối.

Bước 2: cắm đầu cáp còn lại vào đồ vật tính. Cùng với máy tính để bàn, dắt cắm thường nằm tại phía sau của CPU
Bước 3: gửi nguồn video clip trên tivi. Trên screen TV, các bạn tìm những tùy lựa chọn chuyển nguồn video như “Video 1/2” hoặc “PC” giỏi “Input”. Đây là bước liên kết pc với truyền hình qua hdmi giúp đổi khác hiển thị của vô tuyến với rất nhiều nội dung hiển thị trên laptop của bạn.
Sau khi kết nối máy tính xách tay với tivi qua hdmi, đôi khi tivi sẽ tự động hiển thị những gì đã gồm trên màn hình laptop của bạn.
Bước 4: thực hiện remote TV chọn nguồn vào của tivi (tương ứng cùng với cổng HDMI mà bạn đã gặm trên tivi).
Vào thực đơn Start của Windows -->> Control Panel
Màn hình sẽ xuất hiện một hành lang cửa số hiển thị với những tùy chọn không giống nhau về cách tùy chỉnh cấu hình máy tính của bạn.
Xem thêm: Vừa đi tiểu xong lại có cảm giác buồn tiểu liên tục ? 5 cách giải quyết tiểu nhiều tại nhà
Bước 5: kiếm tìm tùy lựa chọn hiển thị -- >> chọn “Adjust screen resolution”. Thời điểm này, bạn sẽ thấy hai màn hình khác nhau, có 1 cái bị vô hiệu hóa hóa. Bạn click chuột vào screen bị loại bỏ hóa rồi nhận “Extend the desktop onto this monitor” tiếp nối nhấn “Apply”.
Vậy là chúng ta đã thực hiện kết thúc việc kết nối pc với truyền họa qua hdmi. Hi vọng đây vẫn là tin tức hữu ích với bạn! Chúc chúng ta thành công!