Bạn đang mong muốn dùng sản phẩm công nghệ in nhằm in ấn tài liệu, hình hình ảnh từ laptop của bản thân mình nhưng lại ngần ngừ làm vắt nào để kết nối 2 lắp thêm lại với nhau.
Đừng vượt lo lắng, bài viết hôm ni Sforum.vn đã hướng dẫn bạn cách kết nối máy in với laptop vừa hối hả mà còn đơn giản.
Bạn đang xem: Kết nối máy in với laptop
Cách kết nối máy in với máy vi tính win 10
Dưới đó là tổng hợp những cách liên kết máy in với máy tính xách tay win 10 mà các bạn có thể xem thêm nhé!
Kết nối thứ in gồm dây
Bước 1: Bạn hãy để máy in của chúng ta gần laptop và hãy đảm bảo an toàn rằng nó đủ gần để dây cáp hoàn toàn có thể kết nối với laptop.

Bước 2: nhảy máy in của bạn lên bằng phương pháp nhấn vào nút nguồn của mình. Hãy nhớ là máy in của doanh nghiệp phải được cắn vào nguồn tích điện nhé.

Bước 3: kế tiếp bạn mở laptop lên và cắm dây cáp USB vào đồ vật in của doanh nghiệp để 2 thiết bị liên kết với nhau.

Bước 4: Từ màn hình hiển thị laptop, bạn nhấp vào Start (biểu tượng Windows bên dưới góc trái màn hình) >> Settings (biểu tượng bánh răng).
Bước 5: lựa chọn vào Devices (thiết bị) >> chọn vào tab Printers và Scanners nằm cạnh sát tay trái.
Bước 6: nhấn vào Add a printer or scanner (Thêm thiết bị in hoặc sản phẩm công nghệ scan) sống đầu trang > Nhấp vào tên của sản phẩm in và chọn Add device (Thêm thiết bị).
Bước 7: tùy thuộc theo từng loại máy in của khách hàng mà bạn phải điều chỉnh tùy chỉnh trước khi sử dụng. Sau khoản thời gian hoàn tất công việc kết nối, vật dụng in đã sẵn sàng để dùng.
Kết nối máy in ko dây
Bước 1: Kiểm tra liên kết mạng của máy in của bạn
Lưu ý: một vài máy in Wifi phải được kết nối trực tiếp cùng với Router không dây qua mạng Ethernet để nhận Internet.
Bước 2: Đặt đồ vật in sinh hoạt nơi rất có thể nhận được tín hiệu không dây.
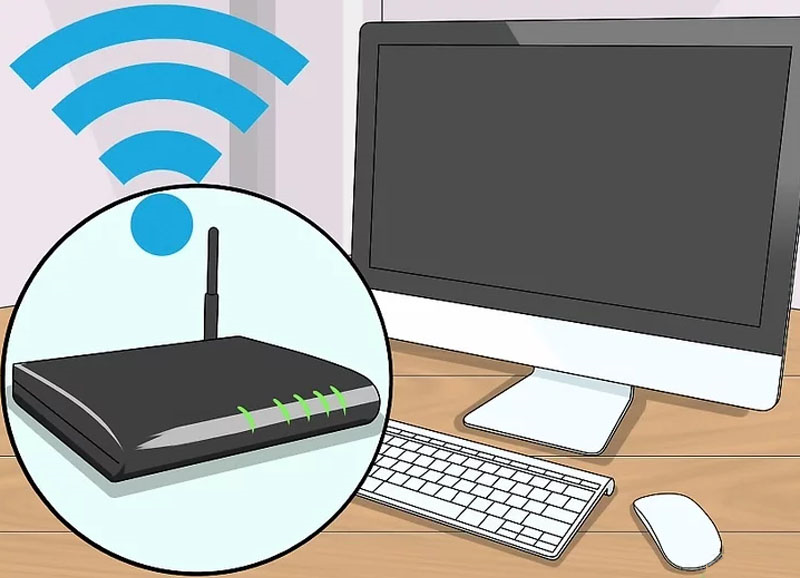
Bước 3: nhấp vào nút mối cung cấp để bật máy in của bạn. Đảm bảo đồ vật in đã được kết nối điện và nếu như cần, các bạn hãy cắm cáp Ethernet của máy vào bộ định tuyến Wifi.
Bước 4: Đọc sách chỉ dẫn để biết cách tùy chỉnh thiết lập mạng rõ ràng hơn. Nếu không tồn tại sách hướng dẫn, chúng ta cũng có thể tìm trên website hỗ trợ của phòng sản xuất.
Lưu ý:
Nếu lắp thêm in có cung cấp mạng ko dây, thì bạn chỉ cần sử dụng bối cảnh trình đối kháng trên trang bị in để tìm mạng ko dây của mình. Sau khi kết nối thành công, chúng ta nhập password mạng ko dây của mình.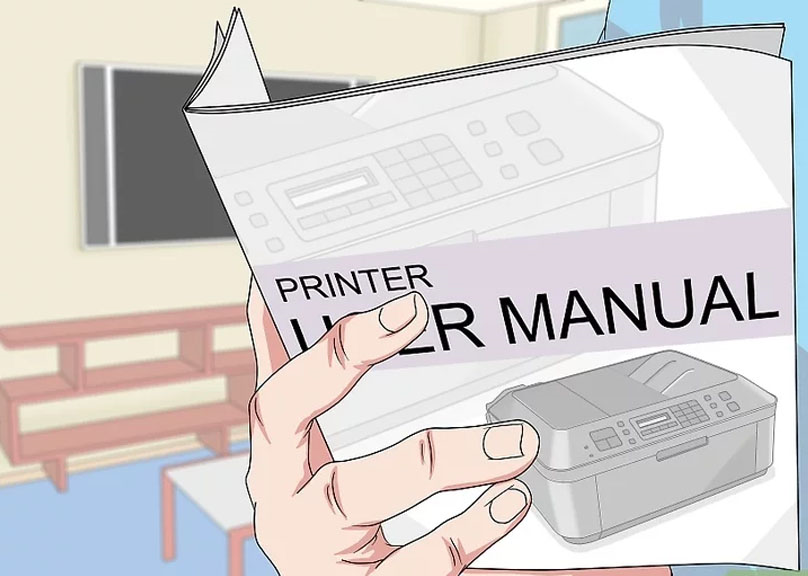
Bước 5: Tùy chọn cách kết nối lắp thêm in cùng với laptop:
Wifi: Sử dụng màn hình máy in nhằm tìm trang tùy chỉnh thiết lập Wifi, sau đó mật khẩu mạng của bạn. Cùng hãy ghi nhớ laptop của người tiêu dùng phải cùng liên kết với mạng này. Bluetooth: nhấn nút “Pair” (Ghép nối), thường có hình tượng chữ “B” nằm ở trên hoặc ở bên cạnh máy in.Bước 6: Tại màn hình laptop, bạn nhấn nút Start (biểu tượng Windows) >> lựa chọn Settings.
Bước 7: lựa chọn vào Devices (thiết bị) >> lựa chọn vào tab Printers & Scanners nằm cạnh tay trái.
Bước 8: bấm vào Add a printer or scanner (Thêm thứ in hoặc trang bị scan) ở đầu trang > Nhấp vào tên của dòng sản phẩm in và lựa chọn Add device (Thêm thiết bị) để liên kết máy in cùng với laptop.
Kết luận về kiểu cách kết nối máy in cùng với laptop
Như vậy là tôi vừa hướng dẫn chúng ta cách liên kết máy in với máy vi tính win 10 chưa đến vài bước đối kháng giản. Mong muốn những tin tức từ thủ thuật máy tính win 10 này bổ ích với bạn và chúc bạn thực hiện thành công nhé!
reviews thành phầm máy tính Đồng cỗ DELL máy tính Đồng bộ HP máy tính xách tay Các các loại máy vi tính Màn Hình máy vi tính máy bộ Tính Theo giá chỉ Linh Kiện máy tính thương mại & dịch vụ Góc share
Tất cả
Máy Tính Đồng cỗ DELL máy vi tính Đồng cỗ HP máy tính xách tay Các Loại máy vi tính Màn Hình sản phẩm công nghệ Tính máy bộ Tính Theo giá Linh Kiện laptop
máy tính xách tay Đồng bộ DELL laptop Đồng cỗ HP máy tính Các một số loại laptop Màn Hình máy tính
ra mắt sản phẩm máy tính Đồng cỗ DELL máy tính Đồng cỗ HP máy tính Các nhiều loại máy tính xách tay Màn Hình máy tính cỗ máy Tính Theo giá Linh Kiện máy tính dịch vụ Góc chia sẻ
Tổng hợp cách kết nối máy in cùng với PC cùng laptop dễ dàng và đơn giản dễ làm
Máy in bây chừ đã là thiết bị xuất hiện trong hồ hết văn phòng, tốt nhất là trong nghành thiết kế, mỹ thuật. Đối với phần lớn ai áp dụng máy in lần đầu, tìm hiểu cách liên kết máy in với laptop không hề thiếu dù dễ dàng nhưng là câu hỏi cần thiết.
1. Hướng dẫn kết nối máy in gồm dây cùng với laptop
Cách thiết đặt máy in bao gồm dây trước lúc kết nối cùng với laptop
Trước tiên, chúng ta cần để ý đặt máy tính xách tay ở địa điểm gần với máy in nhằm khi gặm dây không bị căng. Tiến hành theo các bước sau:
Bật thứ in bằng cách nhấn vào nút nguồn. Nhớ bảo vệ máy in đã gặm điện.
Bật laptop, mở khóa, cắn dây cáp USB từ vật dụng in vào.
Cách liên kết máy in gồm dây với máy tính Windows
Trên laptop, ấn vào biểu tượng Windows, vào phần Settings
Vào mục Devices (Thiết bị)
Vào mục Printers & scanners (Máy in và máy scan) hoặc dễ dàng hơn tra cứu kiếm mục này nghỉ ngơi ngay thanh công cụ
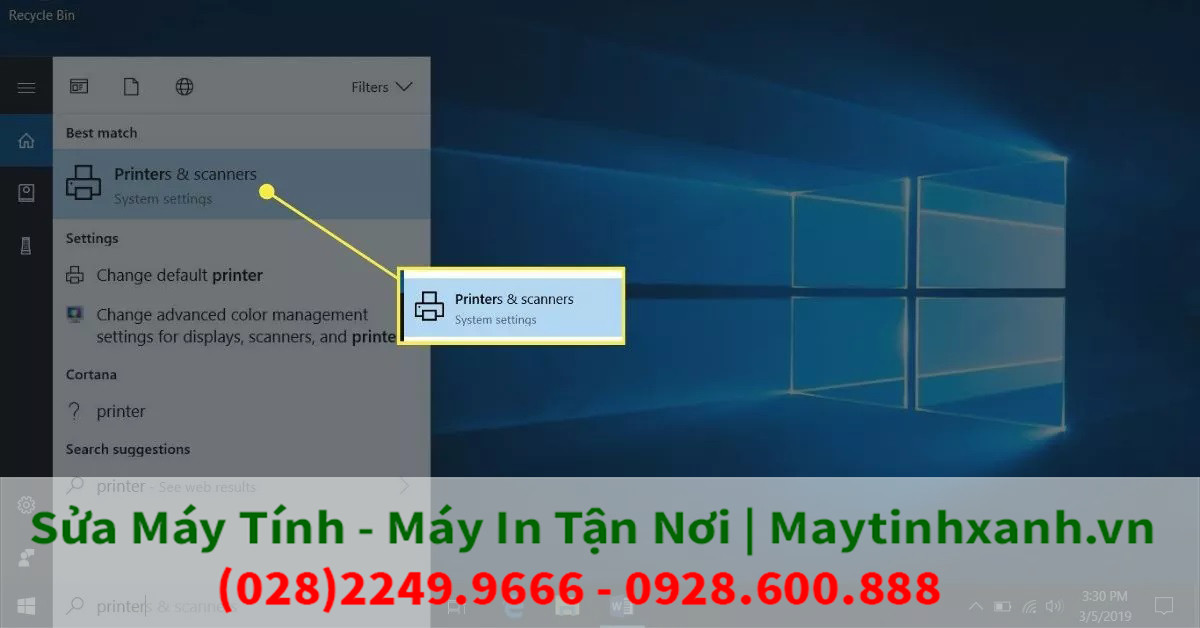
Ấn vào Add a printer or scanner (Thêm lắp thêm in hoặc lắp thêm scan)
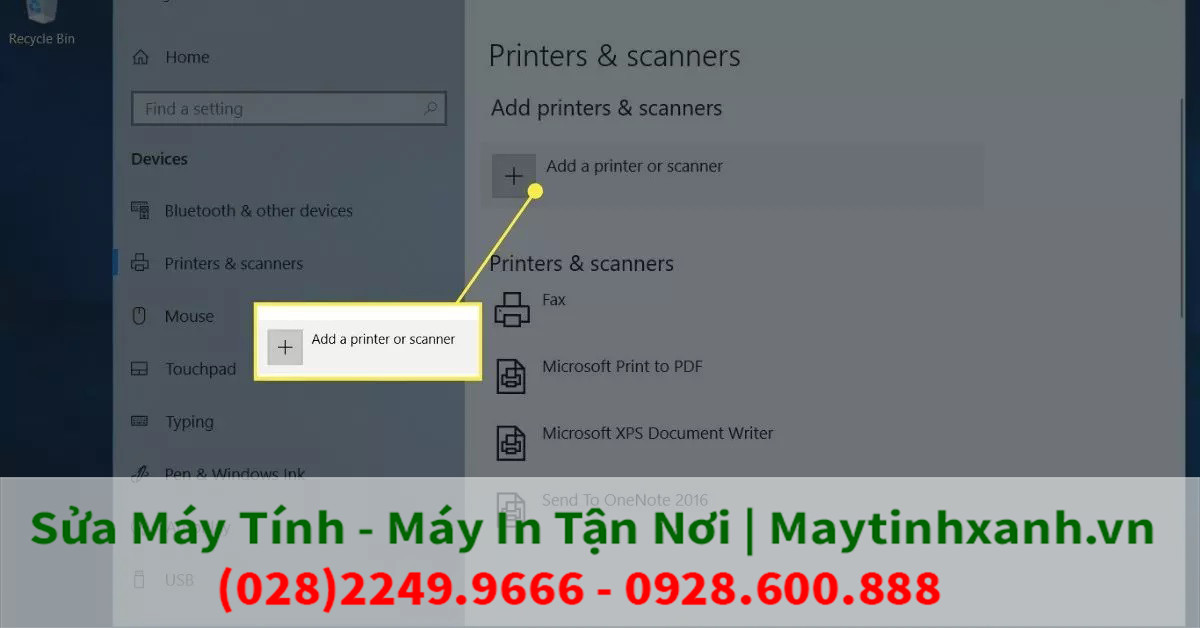
Ấn vào tên thứ in của khách hàng và ấn Add device (Thêm thiết bị). Nếu như chưa đổi tên máy in thì tên mang định thường đang là brand name và mã số máy. Vào trường hợp không thấy tên, ấn vào The printer that I want isn’t listed (Máy in nhưng tôi hy vọng kết nối không có trong danh sách) rồi ấn tiếp Add a printer or scanner để khối hệ thống dò lại.
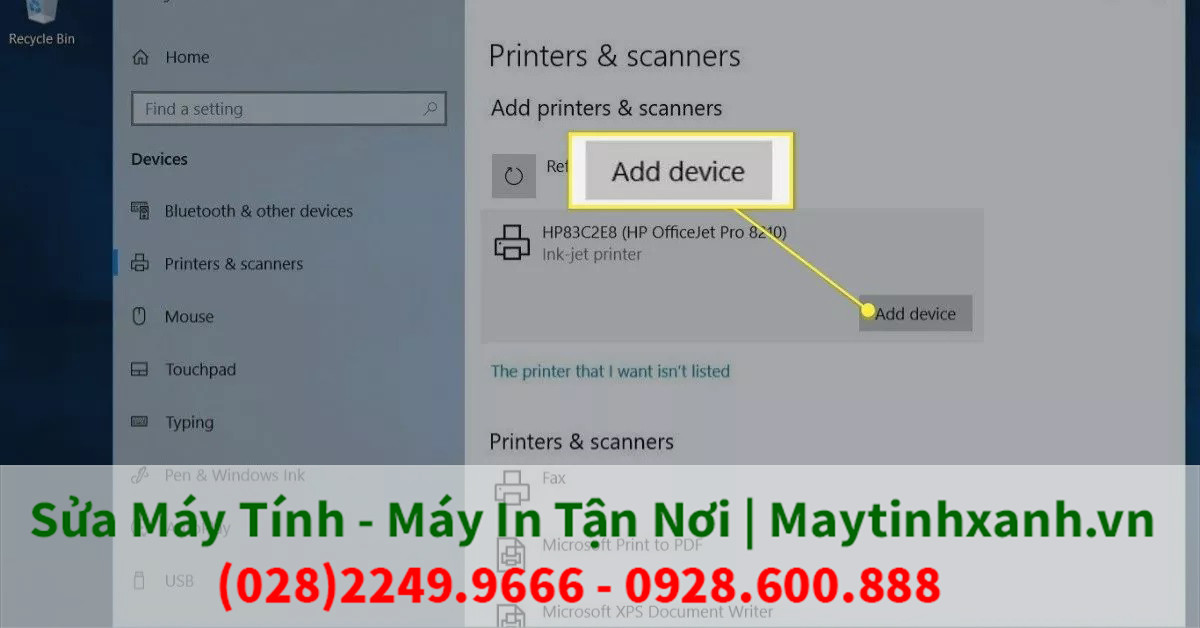
Chọn các thiết lập muốn in (kích cỡ, color sắc,…) với ấn Print để in.
Cách liên kết máy in tất cả dây cùng với Macbook
Macbook và máy Mac nói chung của táo có cách áp dụng hơi khác biệt so với thiết bị Windows. Ví như không thân thuộc thì các bạn hãy tò mò kỹ trước khi dùng. Quá trình kết nối và in như sau:
Cập nhật Macbook làm thế nào để cho các chương trình điều khiển và tinh chỉnh được update phiên bản mới nhất
Cắm dây USB vào laptop. Những máy macbook đời mới không tồn tại USB Type A truyền thống lâu đời mà chỉ bao gồm cổng USB Type C. Nếu thực hiện loại vật dụng này thì bạn cần mua USB Type C để thuận lợi trong quá trình sử dụng, không chỉ là với thiết bị in hơn nữa dùng với khá nhiều thiết bị khác nữa.
Bật máy tính xách tay và mở khóa
Khi sản phẩm in và laptop kết nối thành công xuất sắc với nhau, trên màn hình máy tính sẽ tự động hiện lên bảng thông báo. Chúng ta nhấn vào Install (Cài đặt) và triển khai đúng theo những hướng dẫn là được.
Kết nối thứ in bao gồm dây với máy tính macbook
Trong lần đầu kết nối 2 thiết bị, các bạn sẽ phải thiết lập đặt, ấn vào Download và Install (Tải về và mua đặt) và khối hệ thống sẽ tự động hóa thực hiện nay thao tác.
Hướng dẫn liên kết máy in ko dây với laptop
Cách cài đặt máy in ko dây trước lúc kết nối với laptop
Máy in công sở hiện đại ngày nay không ít sản phẩm đã chuyển sang chính sách không dây, kết nối qua bluetooth hoặc Wi-Fi.
Đặt máy vi tính và cả sản phẩm công nghệ in sinh sống trong khoanh vùng phủ sóng của bluetooth không dây hoặc Wi-Fi.
Bật thứ in không dây lên bằng cách ấn vào nút nguồn.
Thiết lập công nghệ bluetooth hoặc Wi-Fi trên đồ vật in theo phía dẫn sử dụng đi kèm sản phẩm dịp mua. Nếu không còn giữ hướng dẫn hoặc dùng máy cũ thì bọn họ tra cứu vãn trên mạng. Cách cấu hình thiết lập với công nghệ bluetooth và Wi-Fi sẽ có được điểm không giống nhau. Một số mẫu thứ in còn yêu ước phải liên kết dây thẳng qua cổng Ethernet.
Nhập mật khẩu đăng nhập của mạng Wi-Fi trên đồ vật in và kết nối
Cách kết nối máy in ko dây với laptop Windows và Macbook
Bật và mở khóa laptop. Trang bị in và laptop cần đề xuất được kết nối qua và một mạng Wi-Fi (nếu liên kết Wi-Fi).
Đối cùng với phương thức liên kết Bluetooth: Ấn nút Pair (Kết đôi) sống trên thứ in.
Trên laptop, vào Start > Settings (Cài đặt) > Devices (Thiết bị) > Bluetooth và other devices.
Kết nối bluetooth cho laptop
Ấn Add a printer or scanner (Thêm thứ in hoặc thiết bị scan) hoặc Add bluetooth or other device (Thêm công nghệ bluetooth hoặc đồ vật khác).
Với liên kết Wi-Fi: Ấn vào tên lắp thêm in và thực hiện thao tác làm việc in.
Với liên kết Bluetooth: Ấn vào tên vật dụng in, ấn tiếp Connect (Kết nối) với nút Pair một lần nữa.
Với thứ in liên kết không dây thì làm việc trên Macbook cũng như như thiết bị Windows.
3. Cách chia sẻ máy in giữa 2 đồ vật tính
Dù các máy vi tính trong bên hoặc văn phòng của người sử dụng chạy khác hệ điều hành thì cũng có thể kết nối với cùng 1 máy in với thao tác chính trên máy tính xách tay dùng để triển khai nguồn chia sẻ. Cùng với Windows, bọn họ thực hiện nay theo các bước:
Tải và setup ứng dụng Home
Group (Nhóm gia đình) để share máy in giữa các máy vi tính (cách tải và thiết đặt như mọi phần mềm thông thường)
Cài đồ vật in trên máy tính bạn có nhu cầu chia sẻ lắp thêm in từ bỏ đó theo phía dẫn ở những mục bên trên (nên chọn laptop thường xuyên được sử dụng nhất
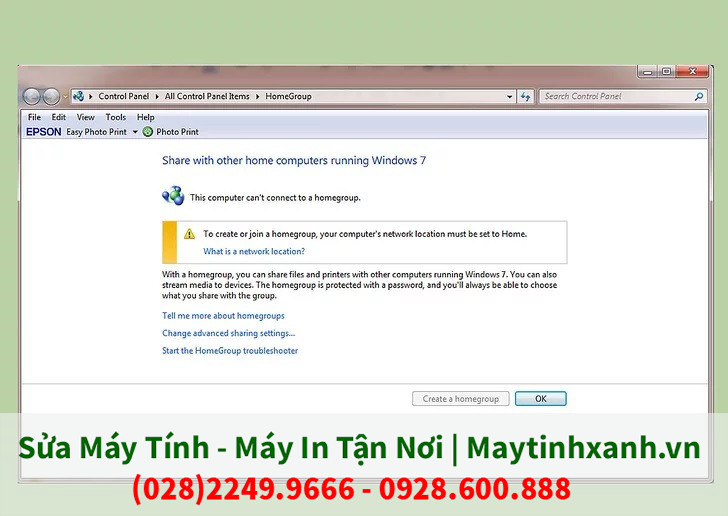
Share lắp thêm in giữa 2 đồ vật tính
Chia sẻ sản phẩm in giữa 2 laptop
Cách nội dung máy in giữa 2 máy vi tính windows
– Bật chính sách chia sẻ vật dụng in trên Windows bằng cách:
Mở Control Panel => vào “Network and Sharing Center” (Trung tâm share và Mạng) hoặc “Network và Internet” (Mạng với Internet).
Nhấn vào “Change advanced sharing settings” (Thay đổi thiết lập cấu hình chia sẻ nâng cao).
Vào phần “Private” (Riêng tư), chọn tích vào “Turn on file and printer sharing” (Bật share máy in và tập tin) và lưu lại.
– chia sẻ máy in đã thiết đặt với máy khác bởi cách:
Share thiết bị in giữa 2 máy tính xách tay windows
Vào Control Panel.
Chọn “Devices và Printers” hoặc “View devices & printers“.
Ấn chuột đề nghị vào máy in bạn muốn dùng và chọn “Printer properties” (Đặc tính sản phẩm công nghệ in)
Ấn vào Sharing (Chia sẻ), chọn “Share this printer” (Chia sẻ sản phẩm in này) với ấn Apply (Áp dụng).
– liên kết đến trang bị in được chia sẻ với hệ điều hành và quản lý Windows:
Vào Control Panel => chọn “Devices & Printers” hoặc “View devices and printers” => ấn “Add a printer” => nhận “Add a network, wireless or bluetooth printer” => lựa chọn máy in mong dùng và ấn Next.
Cách chia sẻ máy in giữa 2 máy tính Macbook
Cài đặt máy in trên đồ vật Mac sử dụng để chia sẻ như mục trên
Bật chính sách chia sẻ đồ vật in trên thiết bị Mac đó bằng cách: Vào trình 1-1 Apple => chọn “System Preferences” => vào phần “Sharing” (Chia sẻ) => ấn “Printer Sharing” (Chia sẻ trang bị in) tiếp nối chọn vật dụng tính bạn có nhu cầu chia sẻ (nếu cùng sử dụng hệ quản lý Mac).
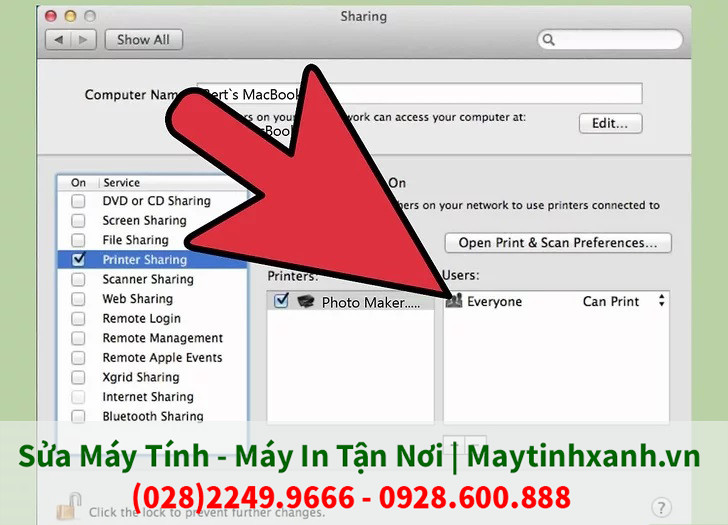
Share thiết bị in giữa 2 máy tính xách tay macbook
Khi chia sẻ cho đồ vật khác là Windows, bọn họ cần vào trình đối kháng Apple, ấn “System Preferences” => ấn “Print & Scan” => nhận giữ “+” cuối list máy in.
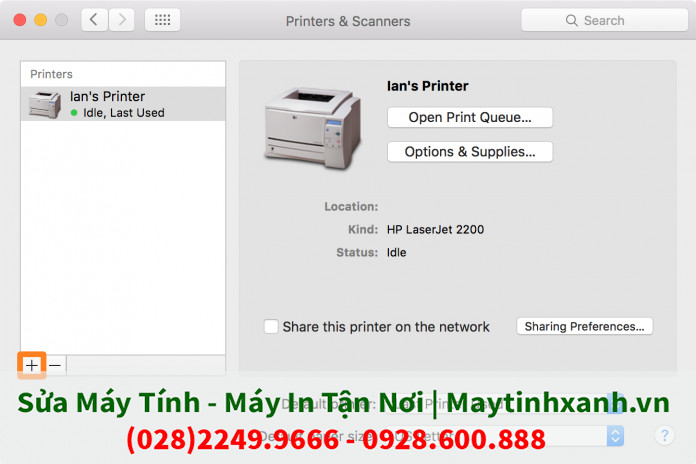
Cách giới thiệu máy in với máy vi tính macbook
Trên đồ vật Windows chúng ta cần tải ứng dụng Bonjour Print Services nhằm kết nối. Vậy yêu cầu để kị phức tạp, tuyển lựa máy Windows làm cho máy mối cung cấp sẽ thuận lợi hơn.
Nên chọn windows là thứ nguồn lúc in
4. Phía dẫn cách update driver trang bị in
Máy in cũng cần được được update driver chu trình để tránh bị lỗi, vận động trơn tru và tất cả đủ những tính năng tiên tiến nhất từ hãng.
Cách 1:
Vào website chính thức ở trong nhà sản xuất thiết bị in. đa số hãng to đều có cung ứng driver mới nhất trên website của chính mình cho khách hàng hàng. Các bạn chỉ câu hỏi chọn phiên bản phù phù hợp với hệ quản lý điều hành của mình, cài đặt xuống và thiết đặt như bình thường.
Cách 2:
Nếu mình muốn tiết kiệm thời gian, công sức thì có thể thiết lập chế độ auto update driver cho máy in qua ứng dụng thứ 3. Ví dụ xem thêm như phần mềm Driver Easy. Bọn họ cài đặt các phần mềm này như ứng dụng thông thường.
Qua nội dung bài viết trên, hy vọng bạn đã biết và tiến hành thành công cách liên kết máy in cùng với laptop. Ví như có vụ việc gì khúc mắc, hãy xem thêm kỹ phía dẫn sử dụng máy in một đợt nữa.
Chúc các bạn thành công.
Xem thêm: Yoona snsd phẫu thuật thẩm mỹ, yoona có phẫu thuật thẩm mĩ không
https://trunghocthuysan.edu.vn/sua-chua-may-tinh-tai-nha-229.html
Dưới đấy là link vào danh sách vị trí kỹ thuật hỗ trợ sửa máy tính xách tay tận nơi.
Dưới đấy là trạm kỹ thuật cung cấp tận nơi theo yêu cầu của khách hàng
3A Nguyễn Cửu Đàm, p. Tân sơn Nhì, Q. Tân Phú, Tphcm Nhấn Vào đây
31 Võ Văn Tần, p. 6, Q. 3, Tphcm Nhấn Vào đây
40 Đường 19, p Bình Trị Đông B, Q. Bình Tân, Tphcm Nhấn Vào đây
18A Phan Văn Trị, p 16, Q. Gò Vấp, Tphcm Nhấn Vào đây
219B Nơ Trang Long, P.11, Q. Bình Thạnh, Tphcm Nhấn Vào đây
318 Âu Cơ, phường 11, Q. 11, Tphcm Nhấn Vào đây
88/55 Bùi Văn Ba, p Tân Hưng Thuận, Q. 7, Tphcm Nhấn Vào đây
I19 Đường số 7, p. An Phú, Q. 2, Tphcm Nhấn Vào đây
Đây là đường link để chúng ta tải ultraview: https://trunghocthuysan.edu.vn/download-phan-mem-ho-tro.html