Việc sử dụng Gmail để thương lượng trong công việc, liên lạc với bạn bè và người thân đã trở nên phổ biến hiện nay. Tuy nhiên nếu bạn mới làm cho quen với email và chưa biết cách đăng nhập Gmail thì dưới đây FPT shop sẽ phía dẫn phương pháp đăng nhập Gmail.
Bạn đang xem: Dăng nhập gmail để tiếp tục sử dụng
Gmail là trong số những dịch vụ e-mail có số lượng người tiêu dùng rất lớn, bởi ưu thế của thương mại & dịch vụ này là dễ sử dụng, cung ứng dung lượng tàng trữ miễn chi phí lớn, rất có thể sử dụng linh hoạt không chỉ là trên máy vi tính mà còn cả điện thoại cảm ứng thông minh i
Phone hoặc Android.
Tuy nhiên nếu như khách hàng mới sử dụng Gmail và không biết cách đăng nhập tài khoản Gmail của mình, bài viết này sẽ hướng dẫn chúng ta các cách khác biệt để đăng nhập Gmail trên i
Phone, apk và cả lắp thêm tính.
Cách đăng nhập Gmail trên điện thoại
Bước 1: Đầu tiên bạn cần phải tải ứng dụng Gmail về điện thoại. Người dùng smartphone Android hoàn toàn có thể tải ứng dụng Gmail về tại đây, người tiêu dùng i
Phone tải vận dụng Gmail về tại đây.
Bước 2: Sau khi tải ứng dụng về điện thoại thông minh và download đặt, bạn kích hoạt vận dụng Gmail lên như bình thường. Trường đoản cú giao diện chính của áp dụng Gmail, bấm nút Đăng nhập.

Trong trường vừa lòng bạn chưa tồn tại tài khoản gmail thì phải đk tài khoản bắt đầu để sử dụng. Để đk tài khoản Google bạn xem thêm bài: gợi ý 3 biện pháp tạo tài khoản Gmail đối kháng giản, dễ dàng thực hiện.
Bước 3: Sang cách tiếp theo, chọn tùy chọn Google và bấm nút Tiếp tục vào bảng cảnh báo hiển thị.
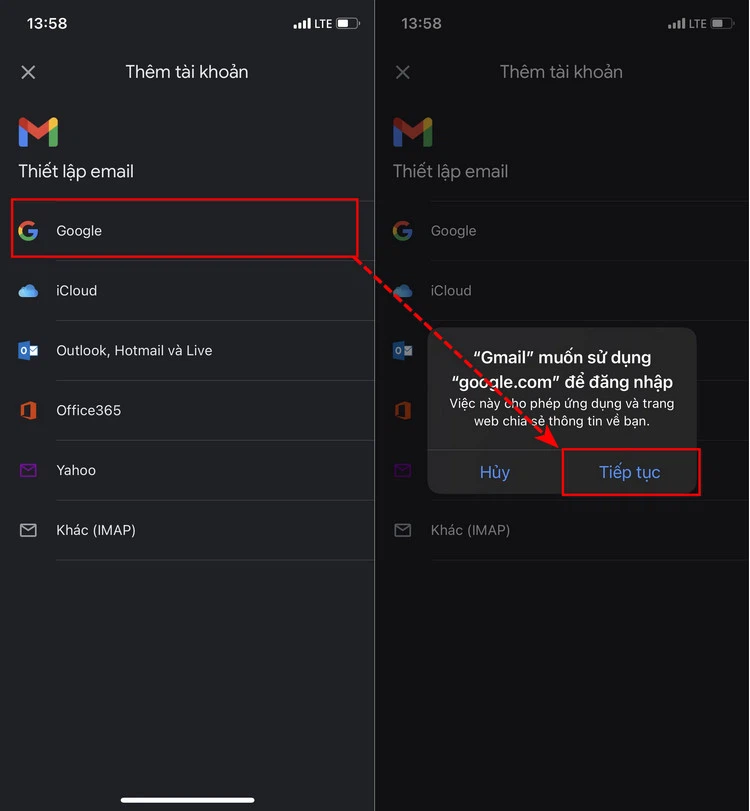
Bước 4: Nhập add email của người tiêu dùng vào khung trống khớp ứng và bấm nút Tiếp theo nhằm tiếp tục.
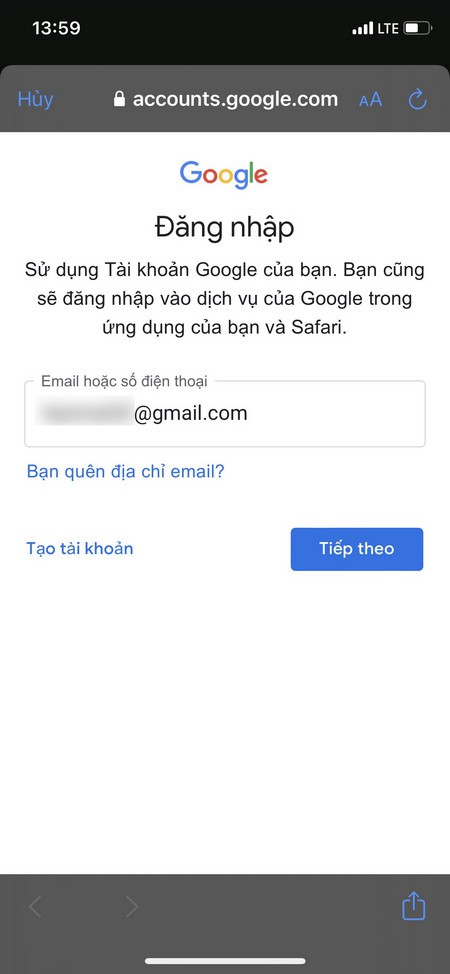
Bước 5: Tiếp theo nhập password vào khung trống với bấm nút Tiếp theo để singin vào thông tin tài khoản Gmail của bạn.
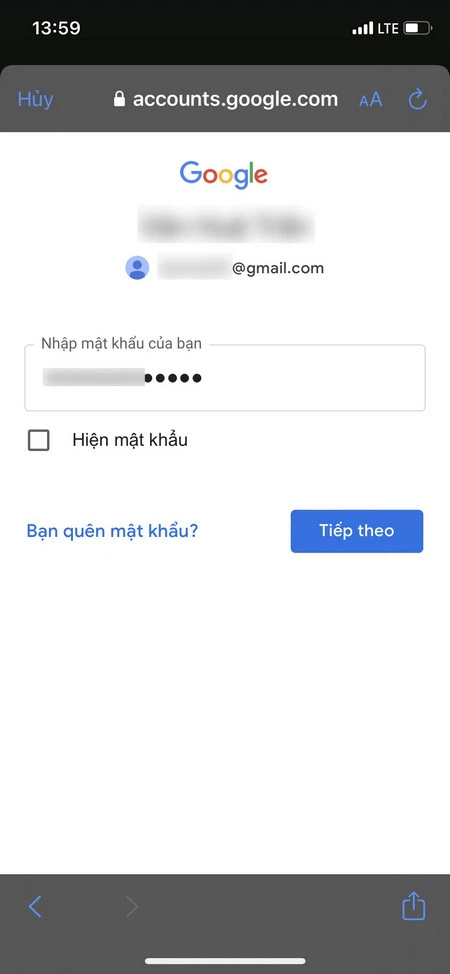
Các bước thực hiện ở trên được sử dụng để đăng nhập Gmail bên trên i
Phone, nhưng fan dùng điện thoại thông minh Android có thể thực hiện quá trình tương tự nhằm đăng nhập thông tin tài khoản Gmail của mình.
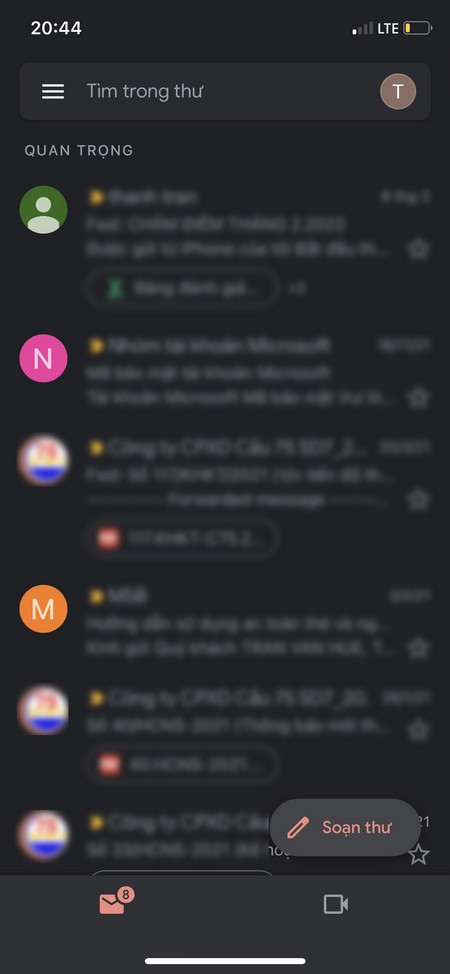
Cách đăng nhập Gmail trên lắp thêm tính
Bước 1: Kích hoạt trình chú tâm web yêu thương thích của người tiêu dùng trên laptop và truy tìm cập add https://mail.google.com. Tiếp đến bấm nút Đăng nhập.
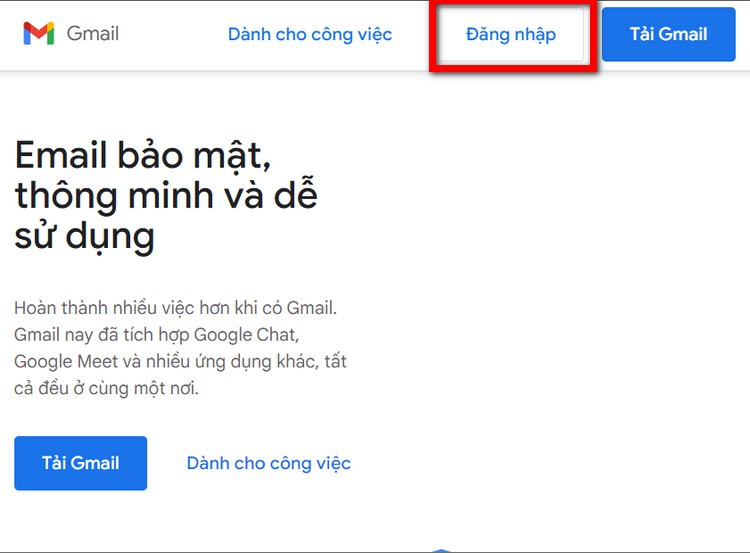
Bước 2: Trong screen Đăng nhập hiển thị, các bạn hãy nhập showroom email của chính mình vào khung trống cùng bấm Tiếp theo.
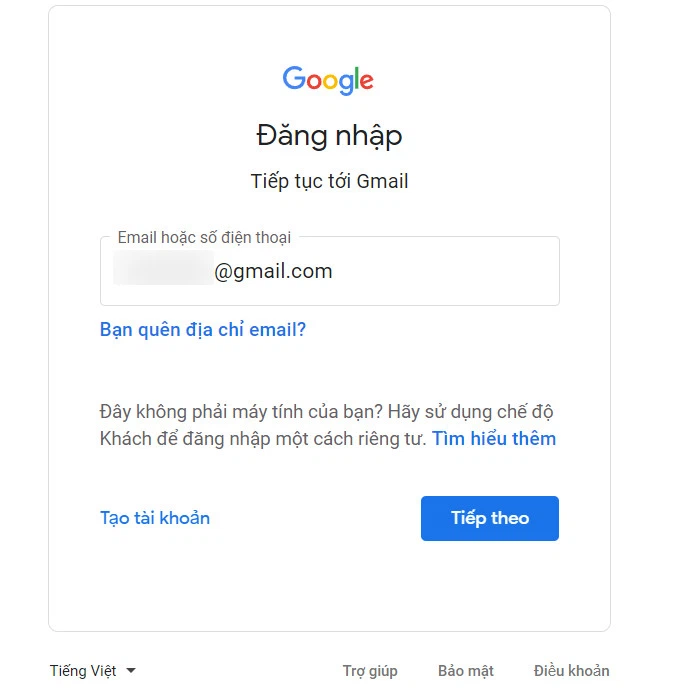
Bước 3: Nhập mật khẩu đến tài khoản của người tiêu dùng vào form trống tương ứng và bấm nút Tiếp theo.
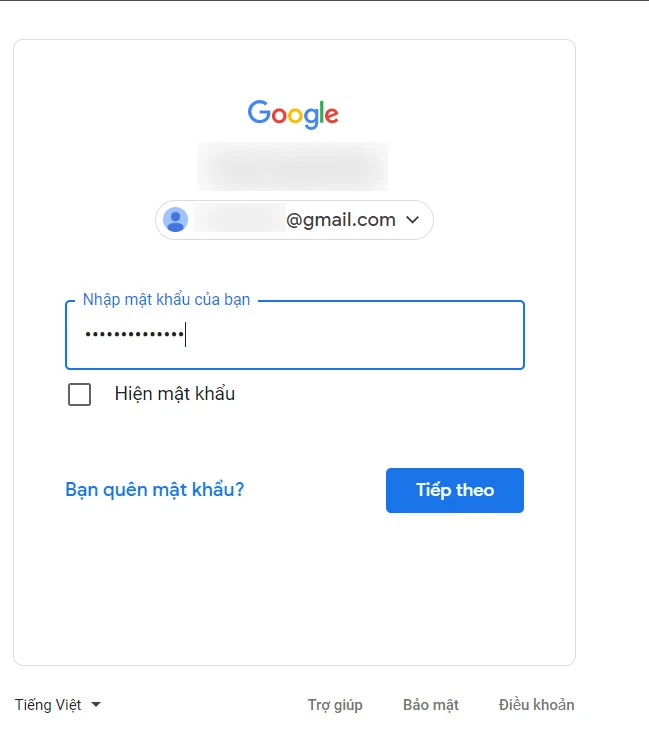
Ngay lập tức các bạn sẽ được chuyển đến trang thông tin tài khoản Gmail của mình.
Cách đăng nhập Gmail thông qua số điện thoại
Như sẽ nói nghỉ ngơi trên, trong trường phù hợp bạn không thích sử dụng add Gmail nhằm đăng nhập tài khoản của mình, Google cũng có thể chấp nhận được người dùng đăng nhập tài khoản Gmail trực tiếp từ số điện thoại đăng ký.
Các bước triển khai đăng nhập Gmail bởi số điện thoại cảm ứng trên sản phẩm tính cũng giống như điện thoại là hoàn toàn tương từ nhau.
Bước 1: Kích hoạt trình cẩn thận web yêu thương thích của bạn trên máy tính xách tay hoặc điện thoại cảm ứng thông minh và tróc nã cập địa chỉ cửa hàng https://mail.google.com. Tiếp nối bấm nút Đăng nhập.
Bước 2: Trong screen Đăng nhập, thay vị nhập showroom Gmail nhằm đăng nhập thông tin tài khoản như ở trên, các bạn hãy nhập số điện thoại thông minh đăng kýtài khoản của chính bản thân mình vào size trống với bấm nút Tiếp theo.
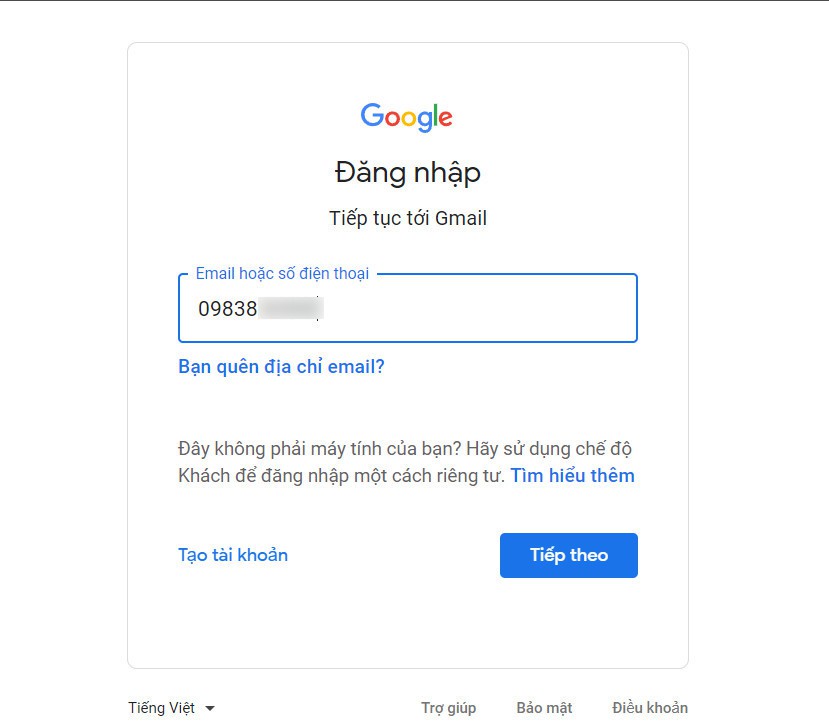
Bước 3: Sau kia nhập mật khẩu tài khoản vào form trống cùng bấm nút Tiếp theo để đăng nhập Gmail thông qua số điện thoại.
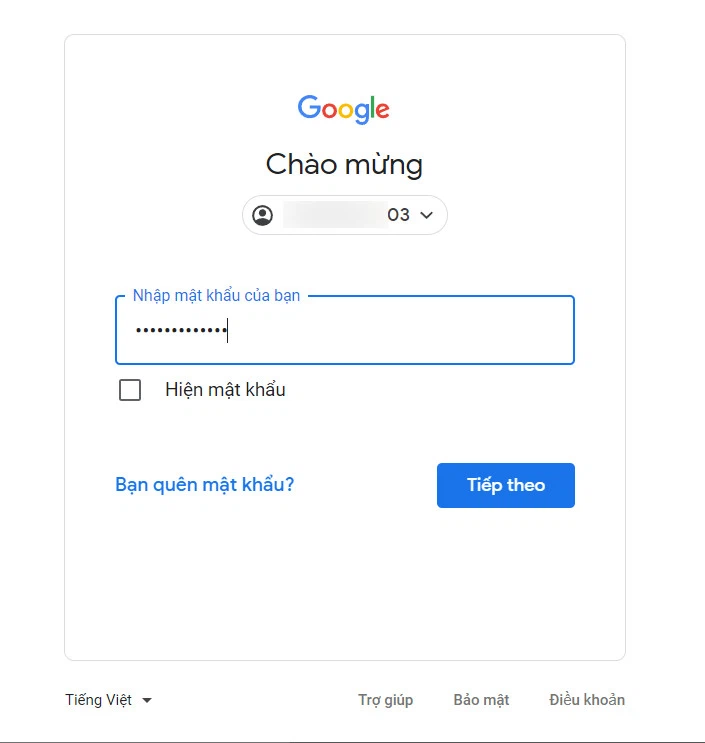
Trên đây FPT cửa hàng vừa phía dẫn các bạn cách đăng nhập Gmail trên năng lượng điện thoại, singin Gmail trên laptop và bằng số điện thoại. Tùy vào nhu yếu sử dụng mà chúng ta có thể chọn tùy chọn tương xứng để singin Gmail khi cần.
Outlook năm nhâm thìn Outlook 2013 Outlook Web tiện ích cho Office 365 Office dành mang đến doanh nghiệp Người quản trị trunghocthuysan.edu.vn 365 Outlook tr&#x
EA;n website Outlook tr&#x
EA;n web mang đến Exchange Server năm nhâm thìn Outlook Web tiện ích Xem th&#x
EA;m...Ẩn bớt
Khi chúng ta chuyển sang e-mail trunghocthuysan.edu.vn 365 xuất phát từ một dịch vụ khác ví dụ như Gmail (hoặc Yahoo! xuất xắc AOL), chúng ta có hai tùy chọn:
Nhập một phiên bản sao của tất cả email cũ của người sử dụng vào tài khoản trunghocthuysan.edu.vn 365 củabạn. Làm như vậy, chúng ta cũng có thể tập hợp tất cả email của mình—cả email cũ và e-mail hiện tại—trong một tài khoản. Chọn tùy lựa chọn này nếu khách hàng đã cài đặt ứng dụng Outlook (2013 hoặc 2016) trên máy vi tính và dự định hoàn thành sử dụng tài khoản Gmail của mình. Chỉ dẫn được cung ứng bên dưới.
HOẶC
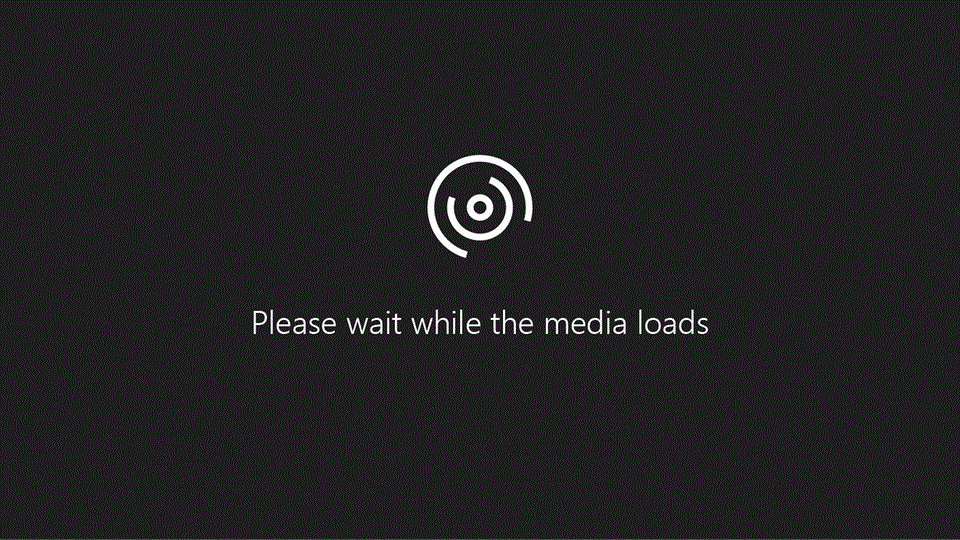
Mẹo: Bạn không tồn tại trunghocthuysan.edu.vn 365? Và bạn muốn tiếp tục sử dụng thương mại & dịch vụ Gmail? chúng ta vẫn hoàn toàn có thể sử dụng Outlook để đọc, viết và làm chủ email của mình. Chỉ việc thực hiện cách 1: sẵn sàng Gmail để liên kết với Outlook rồi cách 2: Thêm tài khoản Gmail của người tiêu dùng vào Outlook.
Bước 1: sẵn sàng Gmail để liên kết với Outlook
Trước khi bạn kết nối tài khoản Gmail và Outlook, chúng ta cần sẵn sàng tài khoản gmail của mình: bật xác minh 2 bước cho Gmail, rồi sinh sản mật khẩu vận dụng mà Outlook/trunghocthuysan.edu.vn 365 sẽ áp dụng với địa chỉ Gmail của người tiêu dùng để tạo thành kết nối.
Bước 2: Thêm tài khoản Gmail của người tiêu dùng vào Outlook
Sau khi hoàn tất bước này, bạn sẽ thấy thư tin nhắn hiện tại của mình trong Outlook. Bạn cũng có thể dùng Outlook để nhận, đọc và gửi thư bắt đầu từ thông tin tài khoản Gmail của bạn. Chúng ta cũng có thể tiếp tục sử dụng thông tin tài khoản Gmail của công ty như trước đây trải qua website Gmail.
Trong vận dụng Outlook, nên chọn Tệp > Thêm Tài khoản.
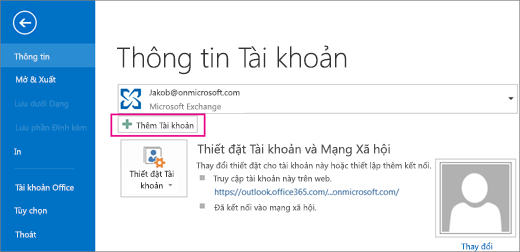
Bấm Hoàn tất. Outlook nhất quán với thông tin tài khoản Gmail của bạn. Email trong tài khoản Gmail của bạn sẽ xuất hiện tại trong Outlook, ngay bên dưới hộp thư trunghocthuysan.edu.vn 365.
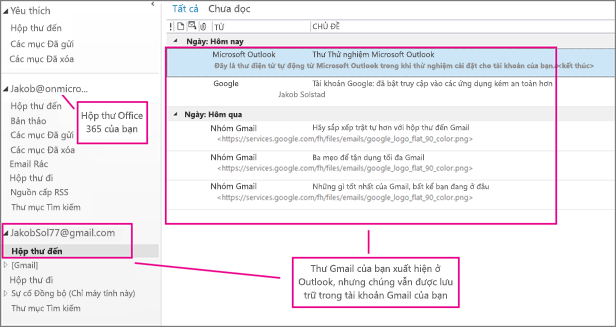
Bước 3: sao chép thư Gmail của chúng ta vào vật dụng tính
Người cần sử dụng máy Mac: nếu bạn đang cần sử dụng Outlook đến Mac 2011, sẽ có những hướng dẫn xuất và nhập khác.
Sau khi trả tất cách này, một phiên bản sao của các thư Gmail sẽ tiến hành lưu trữ vào một tệp nhưng mà Outlook sẽ tạo trên máy tính của bạn. Tệp kia được gọi là một Tệp dữ liệu Outlook (.pst). Nếu như bạn nhận thêm email đến tài khoản Gmail của bản thân sau khi tiến hành phần sao chụp nhanh này, thì các thư bổ sung cập nhật đó sẽ không được sao chép vào tệp .pst của bạn, nhưng các bạn luôn hoàn toàn có thể lặp lại những đoạn này để coppy chúng.
Trong vận dụng Outlook (Outlook 2013 hoặc Outlook 2016), hãy lựa chọn Tệp > Mở và Xuất > Nhập/Xuất.
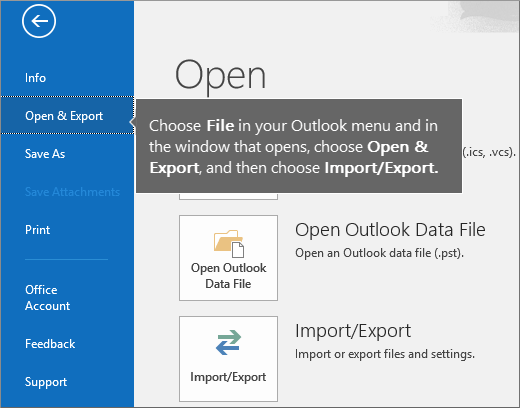
Chọn Xuất sang một tệp, rồi lựa chọn Tiếp.
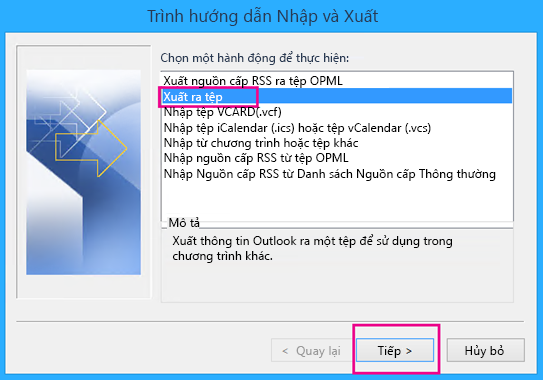
Chọn Tệp Dữ liệu Outlook (.pst), rồi lựa chọn Tiếp.
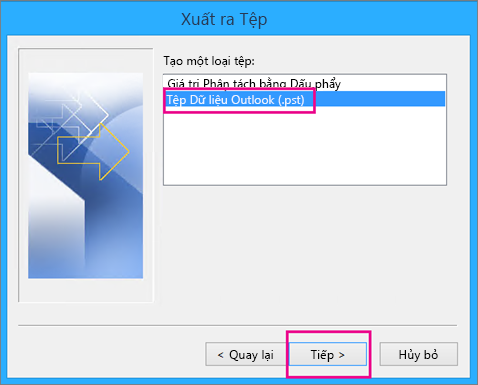
Chọn tài khoản mà bạn muốn xuất bằng cách chọn tên hoặc showroom email của thông tin tài khoản Gmail và xác nhận đã lưu lại hộp Bao gồm các thư mục con (điều này bảo vệ tất cả các email sẽ được sao chép), rồi chọn Tiếp.
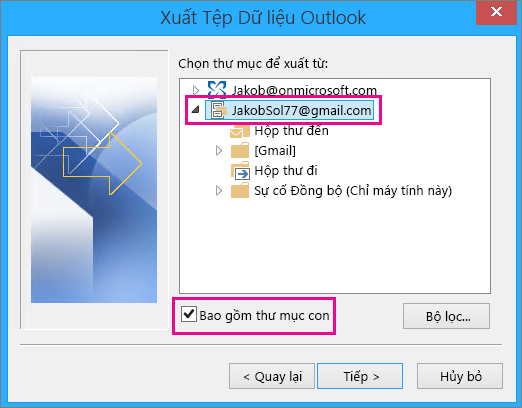
Chọn Duyệt nhằm chọn vị trí lưu Tệp tài liệu Outlook (.pst) cùng để nhập tên tệp. Theo mang định, tên đang là "backup", vì thế hãy chọn một thương hiệu khác dễ nhớ, chẳng hạn như gmail. Nếu như bạn đang xuất một Tệp dữ liệu Outlook (.pst) hiện tại có, dưới Tùy chọn, chỉ rõ câu hỏi cần làm khi xuất các mục vẫn tồn trên trong tệp. Chọn Hoàn tất để tiếp tục.
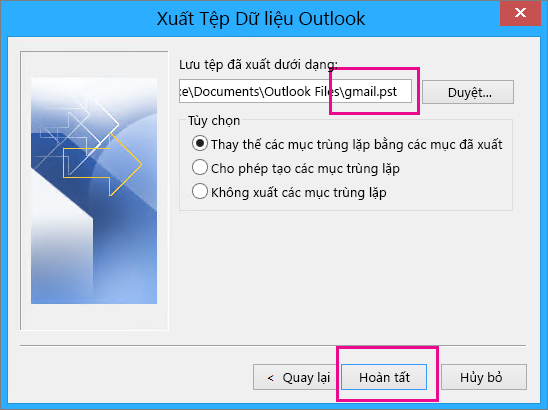
Trong hộp thoại Thêm một mật khẩu đăng nhập tùy chọn, hãy thêm mật khẩu nếu như khách hàng muốn. Chọn Ok nhằm lưu tệp dữ liệu thậm chí nếu như bạn để trống những hộp mật khẩu. Không cần thông tin thêm, Outlook bắt đầu xuất tài liệu ngay lập tức. Bạn cũng trở nên không nhận được thông báo khi hoàn tất.
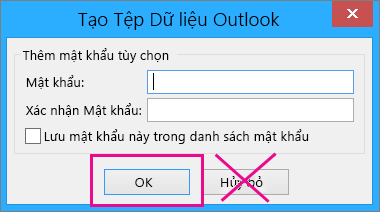
Đi đến vị trí mà bạn đã lưu lại tệp .pst để xác nhận nó tất cả ở đó.
Bước 4: coppy Gmail của khách hàng vào vỏ hộp thư trunghocthuysan.edu.vn 365 của bạn
Khi bạn đã hoàn chỉnh với cách này, thư điện tử trong tệp. PST đang sẵn dùng trong hộp thư trunghocthuysan.edu.vn 365 của bạn.
Trong ứng dụng Outlook (Outlook 2013 hoặc Outlook 2016), chọn Tệp > Mở & Xuất > Nhập/Xuất để bước đầu Trình giải đáp Nhập cùng Xuất.
Chọn Nhập từ một chương trình hoặc tệp khác > Tiếp.
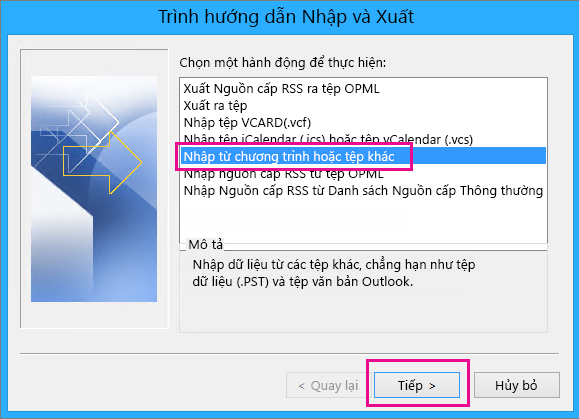
Chọn Tệp Dữ liệu Outlook (.pst) > Tiếp.
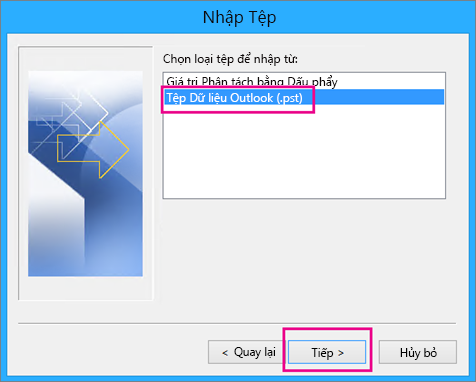
Nếu các bạn đã gán một mật khẩu mang lại Tệp dữ liệu Outlook (.pst), hãy nhập mật khẩu đăng nhập > OK.
Chọn nhập thư điện tử vào hộp thư trunghocthuysan.edu.vn 365 của chúng ta (trong ví dụ, hộp thư trunghocthuysan.edu.vn 365 được đặt tên là Jakob
ontrunghocthuysan.edu.vn.com). Lựa chọn Hoàn tất.
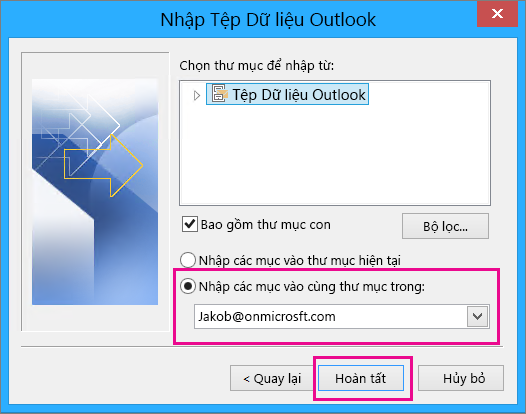
Outlook bước đầu sao chép tin tức từ tệp .pst mang lại hộp thư trunghocthuysan.edu.vn 365 của bạn. Nếu bạn có khá nhiều dữ liệu, điều này có thể tốn những giờ. Nếu bạn tắt Outlook hoặc ngắt liên kết khỏi mạng internet trước lúc hoàn thành thao tác nhập, tiến trình sẽ tiếp tục vào lần sau khi kết nối lại.
Khi Outlook hoàn tất, bạn sẽ thấy được phần sao chụp email của bạn, giờ đã được lưu trong vỏ hộp thư trunghocthuysan.edu.vn 365. Chúc mừng bạn! Bây giờ, các thư tin nhắn cũ của bạn đã có trong hộp thư trunghocthuysan.edu.vn 365 !
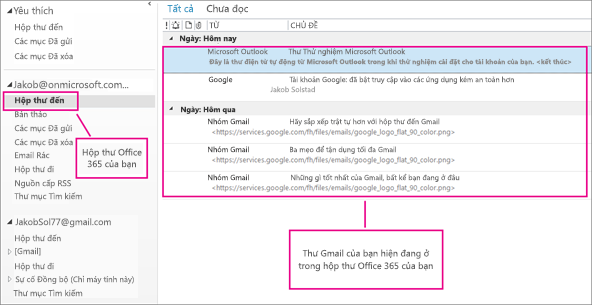
Vì tin nhắn cũ của người sử dụng được tàng trữ trong hộp thư trunghocthuysan.edu.vn 365, bạn có thể sử dụng Outlook bên trên web để truy nhập những thư điện tử đó từ đồ vật bất kỳ.
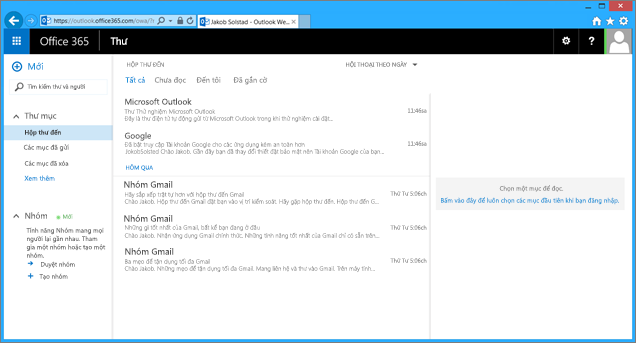
(Tùy chọn) cách 5: loại trừ tài khoản Gmail của người tiêu dùng khỏi Outlook
sau khi hoàn vớ với bước này, thông tin tài khoản Gmail của khách hàng vẫn sẽ tồn tại, cơ mà bạn sẽ không nhìn thấy nó trong Outlook. Nếu bạn nhận được thêm bất kỳ email ở tài khoản Gmail đó, bạn sẽ cần buộc phải lặp lại công việc trong bài viết này nếu bạn có nhu cầu chúng sinh sống trong hộp thư trunghocthuysan.edu.vn 365 của mình.
Trong Outlook, lựa chọn Tệp > Thiết đặt Tài khoản > Thiết đặt Tài khoản.
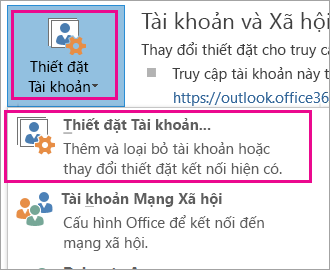
Trong vỏ hộp Thiết để Tài khoản, chọn tài khoản Gmail của người sử dụng và tiếp nối chọn Loại bỏ.
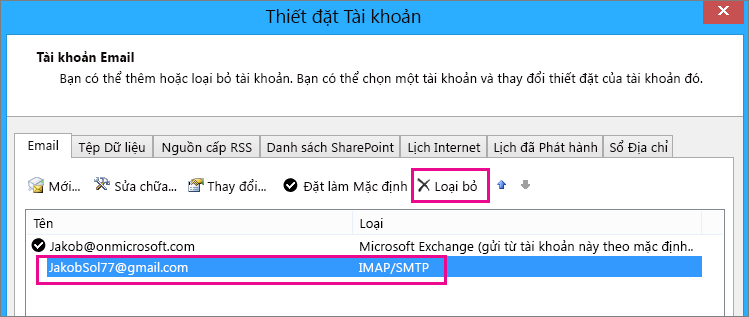
Trong vỏ hộp thoại về bộ đệm ẩn ngoại tuyến bị xóa bỏ, hãy chọn Có.
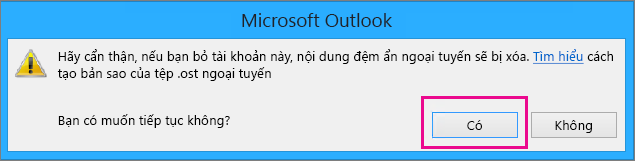
Các thư email mà bạn đã nhập vào vỏ hộp thư trunghocthuysan.edu.vn 365 vẫn sinh sống đó, nhưng thông tin tài khoản Gmail của chúng ta không còn xuất hiện thêm trong Outlook.
Khắc phục vấn đề khi thêm tài khoản Gmail vào Outlook
Đây là 3 sự cố thông dụng mà người sử dụng thường chạm chán phải khi nhập tin nhắn vào Outlook.
Sự thế 1: nếu bạn nhận được lời kể sau, nên chọn Hủy bỏ (việc này sẽ ra mắt vài lần), rồi lựa chọn lại Hủy bỏ bên trên trang Thiết lập tài khoản Tự động để lời kể không lộ diện nữa.
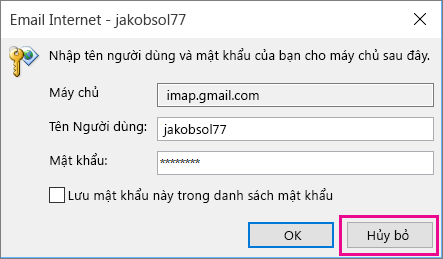
Lời kể này mở ra do Google nhận định rằng có ai đó ngoài bạn đã có mật khẩu của bạn. Google sẽ liên tục hiển thị lời đề cập này mọi khi Outlook ping Google. Điều này xảy ra nếu:
Bạn nhập không nên mật khẩu. Để tương khắc phục, hãy kiểm tra lại password của bạn.
Xem thêm: Đắp Mặt Nạ Bằng Quả Bơ Có Tác Dụng Gì? 7 Lợi Ích Và 7 Cách Làm Mặt Nạ Bơ
Hoặc nhiều người đang sử dụng một máy tính mà chúng ta chưa sử dụng trước đó để đăng nhập vào tài khoản Gmail của bạn.
Hoặc các bạn chưa đăng nhập vào thông tin tài khoản Gmail của doanh nghiệp trong một khoảng tầm thời gian.
Để xung khắc phục, hãy thử bí quyết này:
Đăng nhập vào thông tin tài khoản Gmail của bạn bằng cách dùng thuộc một máy vi tính mà các bạn đang dùng làm thực hiện các bước Thêm tài khoản.
Nhập danh bạ cùng lịch của Gmail
Trong Gmail, danh bạ cùng lịch được giữ trữ hiếm hoi với email, do vậy bạn cần thực hiện thêm các bước để xào nấu chúng thanh lịch Outlook. Để được phía dẫn, hãy xem: