Chiếu màn hình smartphone lên sản phẩm tính, máy tính xách tay là thủ thuật vô cùng đơn giản và dễ thực hiện. Chúng ta cũng có thể trình chiếu bằngphần mềmhỗ trợ hoặc cáp kết nối. Hãy cùng GEARVN tìm hiểu chủ đề này nhé!
Xem ngay bài xích viết:Ngày 8/3 là ngày gì ? bỏ túi một số gợi ý tặng quà 8/3
Lợi ích của chiếu màn hình điện thoại lên đồ vật tính
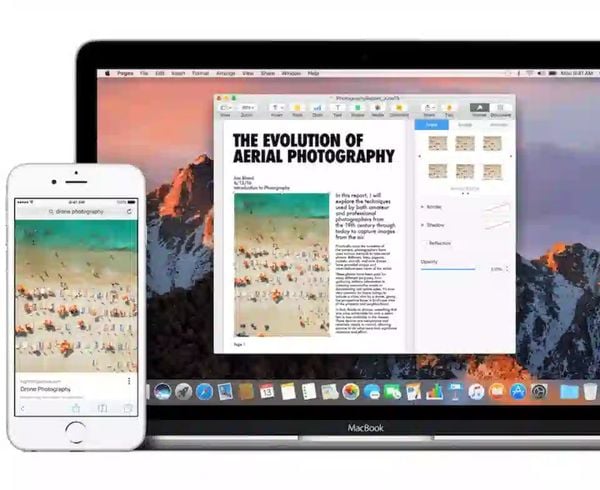
Việc trình chiếu, share màn hình điện thoại cảm ứng thông minh lên thiết bị tính, Laptop sẽ giúp đỡ bạn truyền tải thông tin một cách dễ dàng. Xung quanh ra, việc kết nối truyền tải tài liệu từ điện thoại qua laptop còn đem lại một số tiện ích không nên bỏ qua như:
Giúp chúng ta truyền tải thông tinnhanh chóng.
Bạn đang xem: Xuất màn hình android lên laptop
Thể hiện được xem chuyên nghiệp.
Nâng cao quality giải trí lúc chứng kiến tận mắt phim cùng gia đình, các bạn bè.
Phản chiếu được cả hình ảnh, âm nhạc của máy lên sản phẩm công nghệ tính.
Chất lượng truyền phân phát cao, độ trễ thấp. Một trong những ứng còn hoàn toàn có thể lựa chọn quality trình chiếu 720, 1080.
Nếu đã hiểu rằng những lợi ích của thủ pháp chiếu màn hình điện thoại thông minh lên máy tính thì bạn còn trông chờ gì nữa nhưng không áp dụng ngay hầu hết cách share màn hình điện thoại cảm ứng dưới đây.
Những giải pháp chiếu màn hình điện thoại thông minh lên sản phẩm công nghệ tính, Laptop
1/ Chiếu màn hình smartphone lên laptop bằng ứng dụng
Connect
Connect app là một trong những tính năng share màn hình trường đoản cú hệ điều hành và quản lý Windows 10 nhưng mà bạn không nên bỏ qua khi gồm nhu cầu share màn hình điện thoại lên thứ tính. Nếu thứ tính của người sử dụng chưa setup phần mềm Connect.
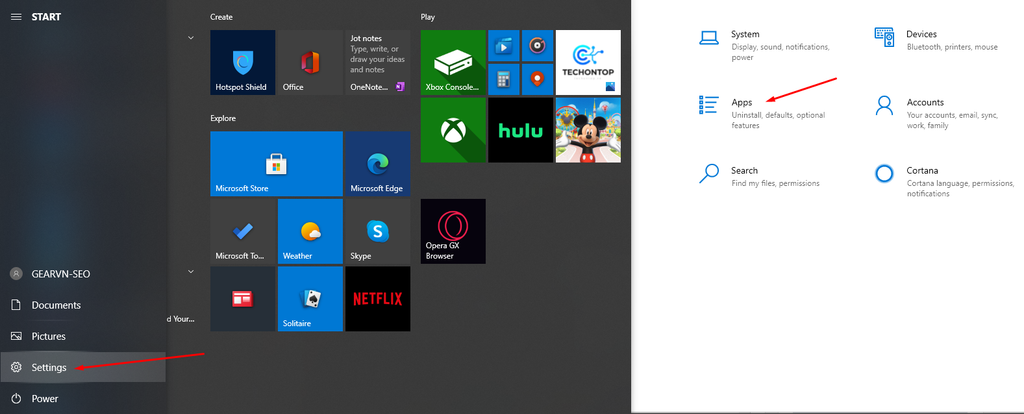
+ cách 1: Mở Settings và chọn vào Apps.
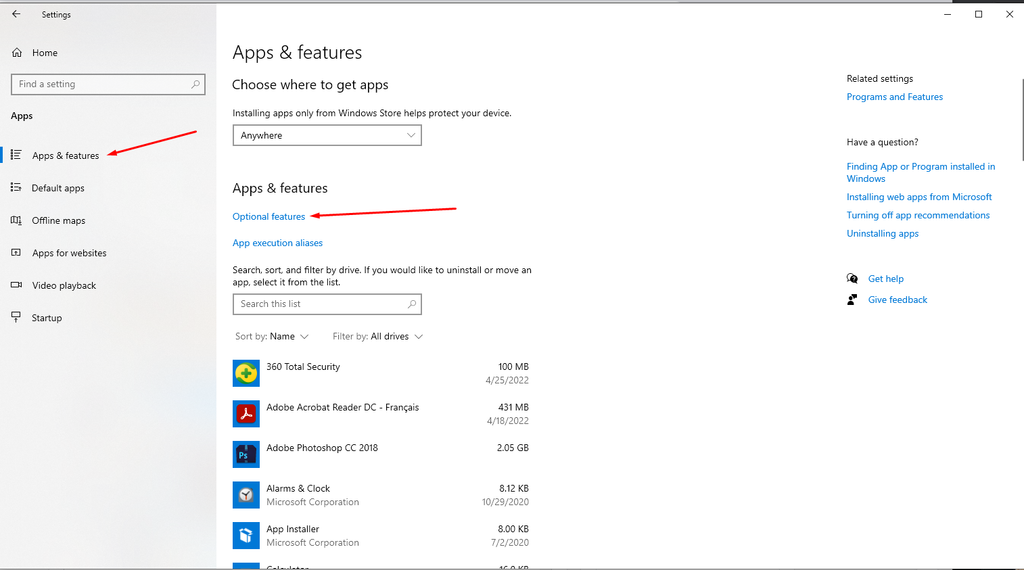
+ cách 2: bấm chuột máy tính chọn mục App và features và nhấn vào tùy lựa chọn Optional featuresđể tìm kiếm và setup ứng dụng hỗ trợ chiếu screen điện thoại
Connect.
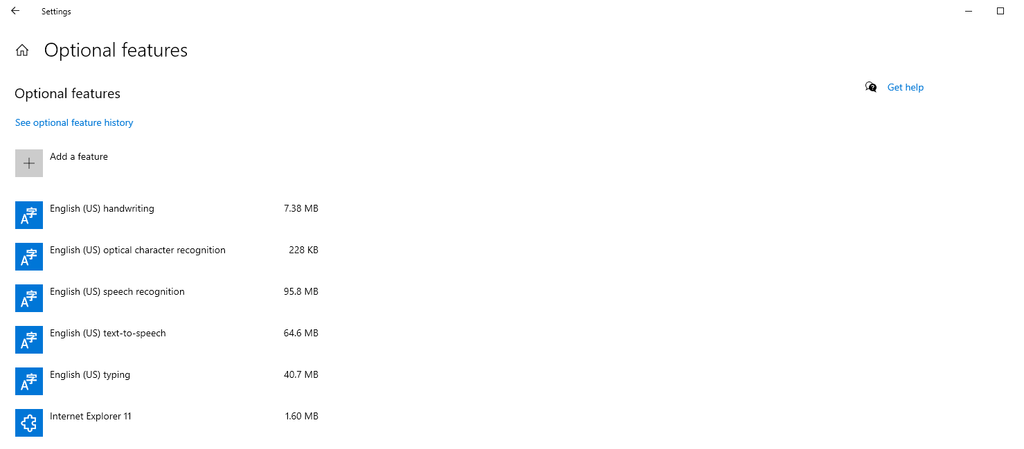
+ bước 3: chọn vào mục showroom a feature và tìm kiếm Wireless Display nhằm tiếng hành setup ứng dụng hỗ trợ trình chiếu.
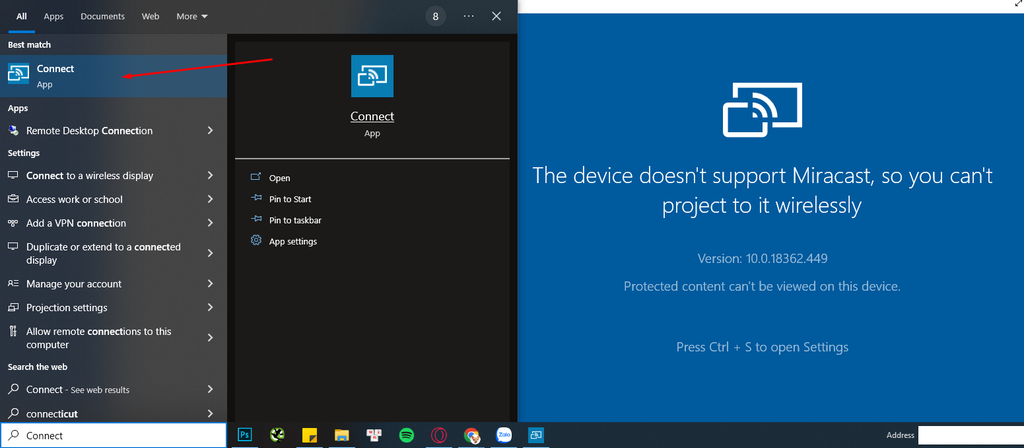
+ cách 4: sau khoản thời gian đã Install thành công, bạn truy vấn Connect từ thực đơn Start.
+ cách 5: Tải phần mềm Screen Mirroring hoặc Play to, Cast, Miracast. Sau đó, bạn sẽ thấy tùy chọn Wireless display cùng với tên laptop của bạn.
+ bước 6: Sau khi hoàn thành bước trên, khối hệ thống sẽ từ bỏ kết nối tiếp đến hiển thị screen điện lên trên mặt Windows qua vận dụng Connect tất cả sẵn trên Win10.
Lưu ý: Để quy trình truyền tải tài liệu từ màn hình điện thoại cảm ứng thông minh không bị con gián đoạn, bạn cần đảm bảo an toàn máy tính và điện thoại cảm ứng kết nối và một mạng Wifi.
2/ thực hiện cáp liên kết chiếu màn hình smartphone lên PC

Cách chiếu màn hình điện thoại lên PC, Laptop dễ dàng tiếp theo đó là sử dụng cáp kết nối. Đây được coi là một một trong những thủ thuật vô cùng đơn giản và dễ dàng và ko mất không ít thao tác. Việc bạn cần lúc này, chính là sử dụng cáp kết nối Micro-USB hoặc USB-C sang HDMI để hoàn toàn có thể trình chiếu.
Trong một số trường hợp, bạn cần setup một số phần mềm riêng biệt bên thứ cha để độ sắc nét tốt nhất, form size hình hình ảnh chuẩn chỉnh, âm thanh unique sống động,...
Phone lên lắp thêm tính3/ Phần mềm share màn hình điện thoại thông minh lên trang bị tính, Laptop
Nếu cần yếu dùng ứng dụng Connect trên hệ quản lý điều hành Windows hoặc sử dụng cáp liên kết không hiệu quả. Bạncó thể tham khảo thêm một số ứng dụng hỗ trợ share màn hình với hình ảnh, nội dung, music vô cùng unique như:
3.1/ Ứng dụng trình chiếu screen ApowerMirror
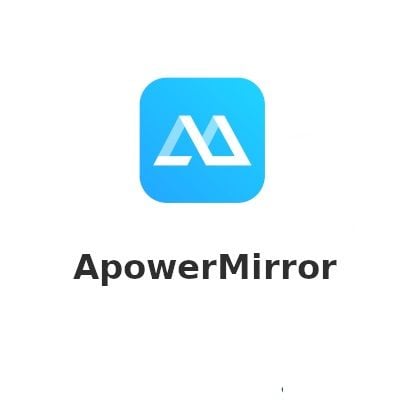
Apower
Mirror được reviews là ứng dụng tốt nhất có thể hỗ trợ chiếu màn hình smartphone lên thứ tính giỏi nhât mà bạn không nên bỏ qua. Cung cấp hiệu quả cho tất cả hai giao thức kết nối có dây cùng cả ko dây trên nhiều nền tảng gốc rễ khác nhau.
Ưu điểm:
Sử dụng đơn giản dễ dàng với giao diện rất là thân thiện.
Một giữa những ứng dụng quay screen chất lượng.
Hỗ trợ tốt cho cả cáp
USB và kết nối trải qua Wifi.
Nhược điểm:
Cần đk gói VIP để dễ chịu và thoải mái sử dụng mọi bản lĩnh nâng cao.
Download ứng dụng Apower
Mirror tại: https://www.apowersoft.com/phone-mirror
Để tối ưu hóa cho những người dùng khi mong muốn trình chiếu,Vysor Chrome sẽ là ứng dụng bạn tránh việc bỏ qua khi bao gồm đến hai phiên bạn dạng hỗ trợ PCvà Mobile.
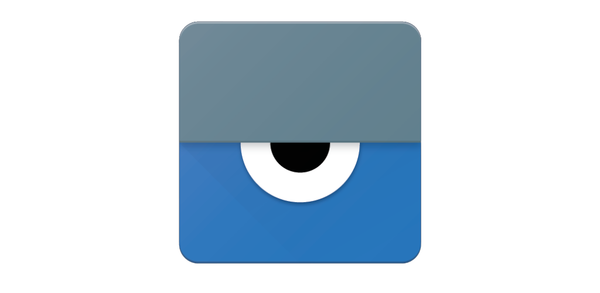
Ưu điểm:
Nhanh chóng, dễ sử dụng
Có thể điều khiển ở cả nhị thiết bị
Nhược điểm:
Với bản miễn phí, bạn phải cáp USB nhằm truyền tảinhưng đổi lại khả năng kết nối ổn định định
Download ứng dụng Vysor tại: https://www.vysor.io/
3.3/ TeamViewer
Team
Viewer được nghe biết làứng dụng chiếu màn hình điện thoại thông minh lên laptop miễn tầm giá vàphổ biến. Fan dùngcó thể điều khiển và tinh chỉnh những lắp thêm đã tiến hành ghép nối từ bỏ xa một biện pháp linh hoạt.
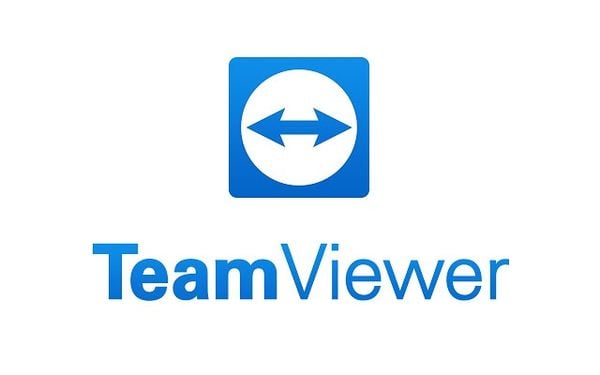
Ưu điểm:
Ứng dụng chuyển động tốt bên trên đa căn cơ và hoàn toàn miễn phí.
Có thể tinh chỉnh từ xa với con đường truyền cực kỳ ổn định.
Hỗ trợ đầy nhiều bản lĩnh trình chiếu, tinh chỉnh từ xa.
Nhược điểm:
Chỉ tính mức giá với quý khách doanh nghiệp.
Download ứng dụng Team
Viewer tại: https://www.teamviewer.com/vi/ta%CC%89i-ve/windows/
 | Laptop Lenovo Ideapad Gaming 3 15IAH7 82S9006YVN Đặc điểm nổi bật ✔Màn hình: 15.6 inch FHD IPS 120Hz✔CPU: Intel core i5-12500H✔GPU: RTX 3050 4GB GDDR6✔Pin: Integrated 60Wh✔Khối lượng: 2.315 kgXEM chi TIẾT |
 | Laptop gaming GIGABYTE G5 GD 51S1123SO Đặc điểm nổi bật ✔Màn hình: 15.6 inch FHD (1920x1080)144Hz✔CPU: Intel core i5-11400H✔GPU: RTX 30504GB GDDR6✔Pin: 48.96Wh✔Khối lượng: 2.2 kgXEM chi TIẾT |
 | Laptop Gaming MSI Katana GF66 11UE 477VN Đặc điểm nổi bật ✔Màn hình: 15.6 inch FHD (1920*1080)144Hz✔CPU: Intel bộ vi xử lý core i7-11800H✔GPU: RTX 3060 6GB GDDR6✔Pin: 3 cell, 53.5Whr✔Khối lượng: 2.1 kgXEM đưa ra TIẾT |
Tổng kết
Không chỉ giúp truyền tải thông tin nhanh chóng, rất nhiều cách liên kết và chiếu màn hình điện thoại cảm ứng thông minh lên trang bị tính, máy vi tính trên còn làm bạn ship hàng tốt cho các bước và đáp ứng tốt mọi nhu yếu giải trí.
Bạn đang thực hiện những ứng dụng nào để share màn hình điện thoại cảm ứng thông minh lên máy tính xách tay để phục vụ nhu cầu thực hiện ? Hãy để lại comment cho GEARVN biết nhé!
Hiện nay có tương đối nhiều cách chiếu màn hình Android lên máy tính xách tay với nhiều ứng dụng khác nhau. Tuy nhiên, ko phải ai ai cũng biết biện pháp làm. Chính vì vậy, bài viết sau vẫn hướng dẫn bạn 5 cách chiếu màn hình smartphone Android lên trang bị tính đơn giản dễ dàng nhất.Bạn vẫn xem: Xuất màn hình hiển thị android lên laptop
1. Chiếu screen Android lên máy vi tính bằng Connect App
Connect tiện ích là áp dụng tích hợp sẵn bên trên win 10. Để triển khai cách này thì 2 vật dụng đều cần phải kết nối qua wifi.
Các bước thực hiện:
Bước 1: trên thanh menu của sản phẩm tính, chúng ta hãy truy cập vào Connect.Bước 2: Khi ứng dụng đã hiện nay lên, hãy nhấp chuột Ctrl + S nhằm vào phần tải đặt.Bước 3: Trên năng lượng điện thoại, hãy tìm tài năng Screen Mirroring trong trung vai trung phong điều khiển. Tiếp đó, các bạn sẽ thấy tùy lựa chọn Wireless display cùng với tên máy tính của chính bản thân mình hiện lên ở ô lựa chọn thiết bị. Thời gian này, hãy ấn chọn thiết bị máy tính xách tay của bạn, khối hệ thống sẽ auto kết nối.Ưu điểm:
Không cần cài đặt phần mềm cung ứng của mặt thứ 3.Kết nối dễ, cấp tốc chóng, thuận tiện.Chiếu được cả hình ảnh, âm nhạc của app android lên máy tính.Nhược điểm:
Cả app android và đồ vật chiếu đều đề nghị dùng wifi direct. Trong khi đó, wifi direct lại tạo ra hotspot riêng, khiến cho kết nối wifi trên các thiết bị không giống bị hình ảnh hưởng.Hiện tại ứng dụng này không xoay được màn hình theo hiển thị của Android.
Chiếu màn hình Android lên laptop bằng Connect App
2. Phương pháp chiếu màn hình Android lên máy tính qua TeamViewer
Bước 1: Cài áp dụng TeamViewer trên smartphone di động. Nếu có tài khoản thì các bạn hãy đăng nhập, còn chưa xuất hiện thì tạo thông tin tài khoản mới.Bước 2: Trên máy tính, hãy truy cập vào đường link login.teamviewer.com. Tiếp theo, chúng ta đăng nhập bằng tài khoản y hệt như trên điện thoại. Vì thế là bạn đã sở hữu thể chiếu màn hình điện thoại cảm ứng lên sản phẩm công nghệ tính.
Ưu điểm:
Nhanh chóng, thuận tiện, miễn phí.Không bắt buộc dùng phổ biến 1 mạng nên người tiêu dùng có thể share màn hình điện thoại cảm ứng của mình cho 1 máy tính khác ở xa.Cách làm này có tính bảo mật cao.Nhược điểm:
Không luân chuyển được màn hình hiển thị hiển thị theo điện thoại cảm ứng thông minh Android.Cách làm này chỉ phản bội chiếu được hình ảnh, âm thanh, không tồn tại tính năng khác.
Chiếu screen Android lên máy vi tính qua TeamViewer
3. Cách chiếu screen Android lên máy tính xách tay qua Vysor.
Bước 1: Trên thứ tính, hãy thiết đặt Vysor bằng cách truy cập vào Vysor.io. Tiếp kia ấn vào Double Click.Bước 2: Trên điện thoại thông minh Android, chúng ta ấn vào Cài để -> tin tức phần mềm.Bước 3: đụng vào Số hiệu bạn dạng tạo khoảng 7 lần cho đến lúc nhận được thông tin đã kích hoạt thành công.Bước 4: cù lại screen cài đặt, kéo xuống bên dưới cùng. Khi thấy mục Cài đặt cho những người phát triển, các bạn hãy bật anh tài này lên.Bước 5: Kéo xuống vùng dưới, bật tiếp tính năng chế độ USB Debug.Bước 6: Từ màn hình Vysor trên sản phẩm công nghệ tính, bạn ấn vào nút Connect Network Device. Thời gian này, trên điện thoại cảm ứng thông minh và máy tính xách tay đều lộ diện cửa sổ xác nhận kết nối. Bạn chỉ việc xác nhận kết nối trên điện thoại và laptop là được.Ưu điểm:
Người dùng rất có thể xoay screen theo điện thoại.Bạn vẫn điều khiển điện thoại cảm ứng thông minh thông qua máy vi tính vô thuộc dễ dàng.Nhược điểm:
Với bản miễn phí, vận dụng này chỉ cung cấp kết nối qua USB và giới hạn độ phân giải.

Chiếu màn hình Android lên máy vi tính qua Vysor
4. Bí quyết chiếu screen Android lên laptop qua ApowerMirror
Bước 2: sau thời điểm đã thiết đặt thành công, bạn đăng nhập bởi tài khoản social ở mục không tính phí Account. Còn nếu chưa có tài khoản, hãy triển khai đăng ký.Bước 3: Trên năng lượng điện thoại, các bạn cũng cần setup ứng dụng này trên CH Play. Sau đó đăng cam kết hoặc đăng nhập như trên máy tính.Bước 4: khi mở ứng dụng, bạn ấn vào hình tượng Tap to Mirror. Lưu ý, máy tính xách tay và điện thoại cảm ứng cần dùng thông thường wifi.Bước 5: lúc ApowerMirror hiện ra thông báo, bạn nhấp chuột Bắt đầu ngay để kết nối. Tiếp đó chọn Không hiển thị lại.Ưu điểm:
Giao diện dễ dàng dùng.Thao tác đối chọi giản.Có thể quay đoạn phim màn hình và tinh chỉnh và điều khiển điện thoại dễ dàng bằng chuột và sản phẩm công nghệ tính.Người dùng hoàn toàn có thể kết nối ko dây hoặc qua cáp.Nhược điểm: Nếu bạn muốn dùng tất cả các tác dụng thì yêu cầu mất phí.

Chiếu screen Android lên máy vi tính qua ApowerMirror
5. Phương pháp chiếu màn hình hiển thị Android lên laptop qua chính sách Airdroid
Công nắm này được rất nhiều người ưa chuộng bởi nó có nhiều kỹ năng hữu ích. Để tuân theo cách này, bạn cần thực hiện các bước dưới đây:
Bước 1: Vào CH Play để thiết lập ứng dụng Android.Bước 2: Mở áp dụng lên, sau đó ấn Skip để bỏ qua mất giao diện đăng nhập – đăng ký. Tiếp đó, ấn Continue rồi cấp quyền truy cập tập tin thiết bị.Bước 3: gật đầu yêu mong kết nối.Trường hợp 1: Nếu điện thoại và máy tính xách tay đều dùng chung liên kết mạng, hãy tầm nã cập địa chỉ cửa hàng 168.1.2:8888 để đến phiên bản web trên Android.Khi màn hình điện thoại cảm ứng thông minh xuất hiện nay popup yêu thương cầu liên kết từ ứng dụng, bạn ấn vào nút Accept.Trường phù hợp 2: Nếu điện thoại cảm ứng và máy tính xa nhau, không tồn tại cùng kết nối mạng.Quay lại screen máy tính, bạn sẽ được singin vào phía bên trong giao diện quản lý của AirDroid bối cảnh web. Cơ hội này, hãy ấn vào biểu tượng Screenshot để chiếu màn hình Android lên vật dụng tính.Ưu điểm:
Công cụ này dùng liên kết không dây phải rất thuận tiện, gọn gàng.Chất lượng đường truyền tốt, bạn có thể xoay màn hình laptop theo màn hình hiển thị điện thoại.Miễn giá tiền và ko giới hạn thời gian dùng.Nhiều tính năng quản lý tập tin.Nhược điểm: Âm thanh trên điện thoại cảm ứng thông minh không thể đồng bộ lên thứ tính.

Chiếu màn hình Android lên máy tính xách tay qua giải pháp Airdroid
Trên đó là 5 giải pháp chiếu màn hình hiển thị Android lên đồ vật tính dễ dàng nhất. Hy vọng rằng, bài viết này để giúp đỡ bạn bao gồm thêm kiến thức và kỹ năng hữu ích. Chúc các bạn thành công.
Hiện nay có tương đối nhiều cách với khá nhiều ứng dụng khác biệt giúp mọi fan chiếu màn hình dế yêu Android của mình lên màn hình hiển thị máy tính. Tuy nhiên, tiếp sau đây mình đang hướng dẫn một trong những cách thường dùng và đơn giản và dễ dàng nhất, tương tự như nêu ra phần đa ưu nhược điểm của bọn chúng để hồ hết người dễ ợt lựa chọn hơn. Bắt đầu thôi!
Connect App
Đây là ứng dụng được tích vừa lòng sẵn trên Window 10. Để sử dụng được thì cả hai thiết bị của các bạn sẽ kết nối với nhau thông qua Wifi. Vì chưng đó, hãy bảo đảm máy tính với điện thoại của chúng ta đều kết nối với cùng một mạng Wifi.
Đầu tiên, truy vấn Connect từ menu Start. Sau khoản thời gian ứng dụng hiện hữu thì bấm Ctrl + S nhằm vào thiết đặt của Connect.
Trên năng lượng điện thoại, ở chính giữa điều khiển chúng ta tìm tuấn kiệt Screen Mirroring (hoặc Play to, Cast, Miracast), hay có biểu tượng màn hình cùng với hình tam giác đặt ở cạnh dưới. Sau đó bạn sẽ thấy tùy chọn Wireless display với tên sản phẩm công nghệ tính của chính mình hiện lên sống ô lựa chọn thiết bị.
Bạn nhấn chọn và khối hệ thống sẽ tự kết nối tiếp đến hiển thị màn hình Android lên phía trên Windows qua vận dụng Connect.
Trong trường thích hợp bạn không kiếm thấy ứng dụng Connect vào Start, hãy làm cho theo công việc sau phía trên :
Mở Settings Nhấp vào Apps.Nhấp vào Apps & features.Nhấp vào tùy chọn Optional features.Nhấp vào tùy lựa chọn Add a feature.Tìm kiếm Wireless Display và chọn hào kiệt tùy chọn.Nhấp vào nút Install.Sau khi trả tất những bước, bạn sẽ tìm thấy Connect trong thực đơn Start. Nếu không được, chắc hẳn rằng phiên bạn dạng Window của doanh nghiệp không hỗ trợ tính năng này.
Ưu điểm:
Không buộc phải phải thiết đặt thêm bất kỳ phần mềm hỗ trợ bên thứ tía nào khácKết nối nhanh, dễ dàng
Phản chiếu được cả hình ảnh, âm thanh của thiết bị app android lên laptop Windows
Nhược điểm:
Hai đồ vật đều link với nhau bằng phương pháp sử dụng một giao thức call là Wi-Fi Direct. Tất cả điều là Wi-Fi Direct tạo nên hotspot riêng khiến kết nối WiFi trên các thiết bị không giống bị ảnh hưởng rất nhiều
Chỉ dùng để làm phản chiếu hình ảnh, âm thanh, không có thêm tính năng nào khácỨng dụng Connect hiện chưa thể xoay màn hình hiển thị theo sản phẩm công nghệ Android
Không phải laptop nào cũng hỗ trợ
Team
Viewer
Đầu tiên, hãy thiết lập ứng dụng Team
Viewer Host lên điện thoại trong siêu thị Play Store. Đăng nhập hoặc tạo một tài khoản mới.
Trên máy tính, truy cập login.teamviewer.com và singin bằng tài khoản giống trên điện thoại cảm ứng thông minh của bạn. Sau đó các bạn sẽ thấy tùy chọn kết nối smartphone với sản phẩm công nghệ tính. Bởi vậy là bạn đã có thể chiếu màn hình smartphone lên máy tính rồi.
Ưu điểm :
Nhanh chóng, nhân thể lợiHoàn toàn miễn phí
Không độc nhất thiết phải kết nối chung 1 mạng, vị đó bạn cũng có thể chia sẻ màn hình điện thoại của chính mình cho máy vi tính khác ở rất xa
Kết nối được bảo mật thông tin bằng mã hóa
Nhược điểm:
Chỉ dùng làm phản chiếu hình ảnh, âm thanh, không tồn tại thêm tác dụng nào khácChưa thể xoay màn hình hiển thị theo sản phẩm công nghệ Android
Vysor
Trên lắp thêm tính, chúng ta hãy truy cập Vysor.io để sở hữu gói cài đặt chính thức.
Khi thiết lập xong, chỉ cần double click vào file thì Vysor đang tự download đặt.
Trên Android, các bạn vào Cài đặt > Thông tin phần mềm. Sau đó, chạm vào Số hiệu bản tạo khoảng 7 lần cho đến khi dìm được thông tin đã kích hoạt thành công.
Trở lại màn hình Cài đặt vào kéo xuống mục dưới cùng sẽ thấy tùy chọn Cài đặt cho những người phát triển, hãy bật tính năng này lên.
Kéo xuống vùng dưới, bật tiếp anh tài chế độ USB Debug.
Tiếp theo, các bạn hãy liên kết Android với Windows qua cáp USB.
Lưu ý: Ở phía trên mình sử dụng phiên bản Vysor free nên sẽ không tồn tại tính năng kết nối qua Wifi.
Sau đó, từ màn hình hiển thị Vysor bên trên Windows 10, các bạn hãy nhấn vào vào CONNECT NETWORK DEVICE. Lập tức, bên trên cả 2 screen Android và Windows mở ra của sổ nhỏ dại để bạn xác thực kết nối. Bạn nên chứng thực kết nối trên android trước tiếp nối đến Windows.
Khi đã kết nối thành công, các bạn sẽ thấy Vysor trên Windows hiện tên thiết bị đang được kết nối đến.
Bây giờ, bạn hãy nhấn con chuột vào VIEW. Vysor sẽ tự động cài đặt cũng như thiết lập cấu hình các cài đặt cần thiết để kết nối đến Android.
Ưu điểm:
Có thể tinh chỉnh thiết bị app android thông qua laptop bằng keyboard và chuộtCó thể xoay màn hình hiển thị theo máy Android
Nhược điểm:
Bản miễn tầm giá chỉ cung ứng kết nối thông qua cáp USB với gới hạn độ sắc nét khá thấp.Apower
Mirror
Đầu tiên, truy cập vào links tại trên đây để thực hiện cài đặt, các bước này khá dễ dàng mình sẽ không đề cập nữa.
Khởi chạy ứng dụng và thực hiện đăng ký kết hoặc singin bằng những tài khoản social ở mục không tính tiền Account. Các bạn sẽ nhận được 3 ngày VIP để dễ chịu trải nghiệm mọi tuấn kiệt trên Apower
Mirror.
Trên sản phẩm Android, bạn cũng cần phải tải app Apower
Mirror bên trên của mặt hàng Play Store rồi đăng nhập bằng tài khoản giống trên thiết bị tính.
Khởi động vận dụng lên bạn sẽ thấy biểu tượng Tap to lớn Mirror, click chuột đó để tiến hành quét laptop có áp dụng Apower
Mirror sử dụng chung Wifi, chúng ta phải để ý một điều là máy tính và điện thoại cảm ứng thông minh phải dùng chung Wifi thì mới hoàn toàn có thể tìm thấy vật dụng đang nhảy Apower
Mirror nhé.
Sau kia Apower
Mirror sẽ hiện ra bảng thông báo, bấm Bắt đầu ngay để kết nối và tích chọn Không hiển thị lại nhằm không hiển thị bảng thông tin đó nữa.
Ưu điểm :
Sử dụng 1-1 giản, đồ họa thân thiệnCó thể quay đoạn phim màn hình, điều khiển smartphone bằng con chuột và bàn phím.Tùy chọn liên kết không dây hoặc qua cáp.
Nhược điểm :
Muốn sử dụng tất cả tính năng thì đề nghị trả phíAirdroid
Đây là giải pháp mình yêu dấu nhất với khá nhiều tính năng cung cấp người dùng truy vấn và quản lý điện thoại hoặc máy tính bảng app android từ máy tính Windows, MAC trải qua giao diện web trường đoản cú xa. Trong các số ấy tính năng chiếu màn hình màn hình điện thoại thông minh lên máy tính cũng là trong số những tính năng nổi bật của Air
Droid, được review cao hơn hết Apower Mirror.
Từ điện thoại Android, setup ứng dụng Airdroid từ cửa hàng Play Store.
Mở ứng dụng trong đợt đầu tiên, bạn hãy bấm Skip để làm lơ giao diện singin – đăng ký tiếp đến bấm nút Continue sau đó cung cấp quyền truy cập tệp tin thiết bị.
Nếu máy tính lẫn điện thoại của chúng ta dùng bình thường 1 điểm kết nối internet, truy cập vào địa chỉ cửa hàng bên bên dưới bằng máy vi tính để mang lại phiên bạn dạng web của Airdroid:
168.1.2:8888Ngay chớp nhoáng màn hình điện thoại cảm ứng thông minh sẽ xuất hiện một popup yêu cầu liên kết từ áp dụng Air
Droid, các bạn hãy bấm nút Accept để đồng ý.
Còn nếu ngược lại khi 2 thiết bị ở thừa xa sử dụng điểm liên kết internet khác nhau, tầm nã cập địa chỉ cửa hàng sau sử dụng máy tính:
Sau kia mở áp dụng Air
Droid trên điện thoại thông minh chọn hào kiệt Air
Droid web > Scan QR Code rồi quét mã QR bên trên màn hình máy vi tính và chứng thực đăng nhập là xong.
Quay lại màn hình máy tính, các bạn sẽ được singin vào bên trong giao diện cai quản của Air
Droid hình ảnh web. Để ban đầu chiếu screen từ điện thoại cảm ứng lên laptop hãy nhấp chuột vào biểu tượng ứng dụng Screenshot.
Ngay sau đó, điện thoại cảm ứng thông minh của bạn sẽ xuất hiện một popup tất cả nội dung “Air
Droid sẽ bước đầu chụp tất cả mọi đồ vật trên màn hình…“. Hôm nay bạn hãy bấm Bắt đầu bây giờ để chấp nhận.
Xem thêm: Quán Quân The Voice 2013 - 7 Quán Quân Giọng Hát Việt
Ngoài ra, để điều chỉnh unique hình hình ảnh phản chiếu, các bạn hãy bấm biểu tượng con đôi mắt rồi sàng lọc trong 3: HD, SD hoặc LD.
Ưu điểm :
Sử dụng liên kết không dâyChất lượng truyền phạt cao, độ trễ thấp – có thể lựa chọn 720 hoặc 1080Có thể luân phiên theo màn hình hiển thị điện thoại
Miễn phí giới hạn max thời hạn sử dụng
Có các tính năng cai quản tập tin khác
Nhược điểm :