Công cầm cố ghi âm trên máy vi tính đang dần được thực hiện phổ biến, với khá nhiều mục đích như: Chèn âm thanh cho video, livestream, tiếp xúc qua mạng internet,… tuy nhiên, bởi một số vì sao và công cụ này sẽ không thể vận động được. Cùng tò mò những thông tin xoay quanh chủ thể Laptop và máy tính không thu thanh được | tự khắc phục solo giản.
Bạn đang xem: Máy tính không ghi âm được

Laptop và laptop không thu thanh được
1. Nguyên nhân máy tính và máy vi tính không thu thanh được
Lỗi máy tính không thu thanh được là 1 trong những lỗi tức giận và ảnh hưởng đến công việc của bạn dùng. Để hạn chế lỗi này hiệu quả. Chúng ta cần tò mò nguyên nhân vị sao không ghi âm được trên laptop. Những tại sao không thu thanh được trên máy tính đó là:
Các lịch trình chạy trong sản phẩm công nghệ tính gặp xung đột.Driver thu thanh quá cũ không hề tương ham mê với hệ điều hành, driver bị lỗi.Lỗi sai sót nghỉ ngơi các cài đặt âm thanh.Phần cứng, linh phụ kiện liên quan tiền đến bản lĩnh ghi âm bị hỏng, lỗi.Dựa vào những lý do trên đây. Bạn có thể tự chất vấn và sửa lỗi máy vi tính không thu thanh được ngay tận nhà theo gợi ý dưới đây.2. Kiểm tra cài đặt âm thanh
Lỗi máy tính không thu thanh được có thể do một số thiết lập thiết đặt âm thanh trong laptop. Cách kiểm tra setup âm thanh tương đối đơn giản dễ dàng và cấp tốc chóng, chúng ta nên thực hiện đầu tiên để tiết kiệm ngân sách thời gian.
Bước 1: Mở hành lang cửa số Sounds bằng phương pháp nhấn chuột đề nghị vào hình loại loa góc phải dưới screen laptop.
Bước 2: hành lang cửa số Sounds hiện ra, bạn chuyển hẳn sang tab Recording, nhấn vào mục micro cùng chọn Properties.
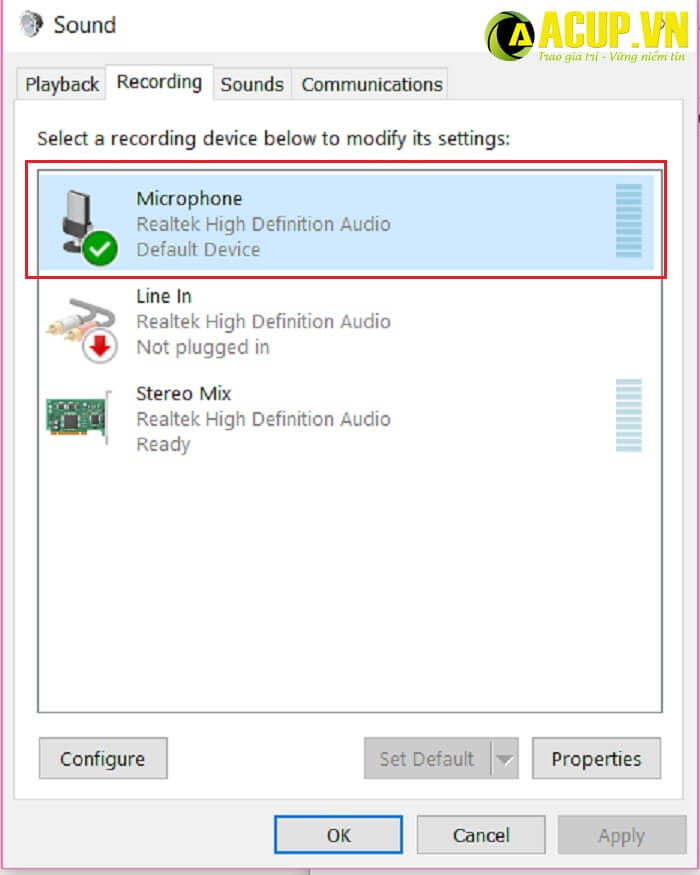
Mở hành lang cửa số Sounds để kiểm soát các cài đặt âm thanh bên trên laptop
Bước 3: cửa ngõ sổ tiếp theo hiện ra, bạn chuyển sang tab Levels. Kéo thanh trượt nhằm tăng âm lượng cho mục microphone cùng microphone boost.

Điều chỉnh âm thanh của mục Microphone với Microphone Boost
Bước 4: Tiếp tục đưa sang tab Enhancement, tick lựa chọn chế độ immediate mode.

Nhấn chọn chế độimmediate mode
Nhấn OK và khởi động lại máy tính để lưu cố đổi.
3. Nhảy Microphone vào windows
Có thể do một lý do gì đó rất có thể bạn vô tình tắt Microphone. Bật lại theo phía dẫn dưới đây:
Bước 1: Truy cập vào Settings bằng phương pháp nhấn tổ hợp phím win + I. Chọn mục Privacy.
Bước 2: Cửa sổ hiện nay ra, các bạn chọn mục Microphone trong list ở mặt trái.
Bước 3: bật nút allow apps khổng lồ access my microphone để có thể chấp nhận được các ứng dụng truy vấn vào micro.
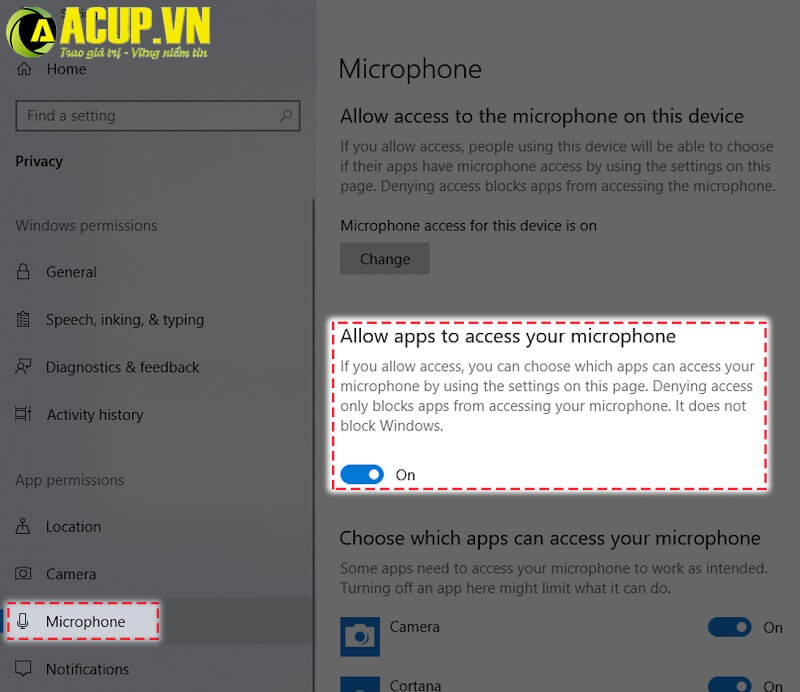
Bật nútallow apps lớn access my microphone
Kiểm tra bằng phương pháp mở trình thu thanh trên laptop, thử thu thanh một đoạn để thấy lỗi máy tính xách tay không ghi âm được còn xuất hiện hay không.
4. Kiểm soát driver của micro
Driver thường là lý do của những lỗi thường gặp trên laptop. Đối cùng với lỗi máy tính và laptop không thu thanh được, bạn thực hiện kiểm tra như sau:
Bước 1: Truy cập vào Device Manager bằng cách nhập từ bỏ khóa trên thanh Search của thực đơn Start.
Bước 2: Click lưu ban vào mục Sound đoạn clip and game control. Danh mục những thiết bị âm nhạc hiện ra, bạn bấm chuột phải vào từng mục. Chọn Properties.
Chú ý: nếu icon của những thiết bị bao gồm dấu chấm than màu vàng tức là driver của thiết bị đó hiện giờ đang bị thiếu. Bạn truy cập vào home của hãng máy tính xách tay đang dùng. Nhấn lựa chọn mục driver hiện nay đang bị thiếu, cài về phiên bạn dạng mới độc nhất vô nhị và thiết lập lại vào máy.
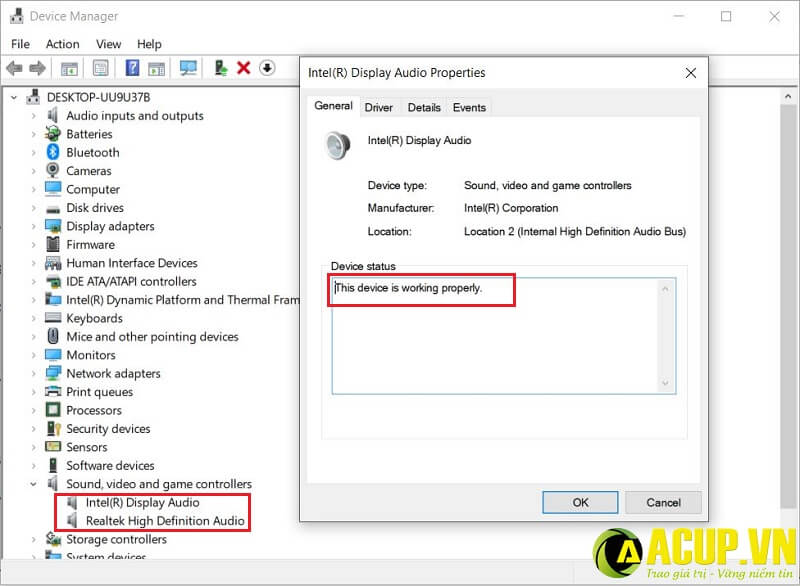
Kiểm tra các thiết bị âm nhạc có sẽ hoạt động thông thường không
Bước 3: Cửa sổ hiện ra, vào tab General, bạn soát sổ xem thiết bị tất cả đang vận động hay không.
Bước 4: Nếu trang bị không hoạt động, đưa sang tab Driver. lựa chọn vào mục Update driver để update driver đến thiết bị.
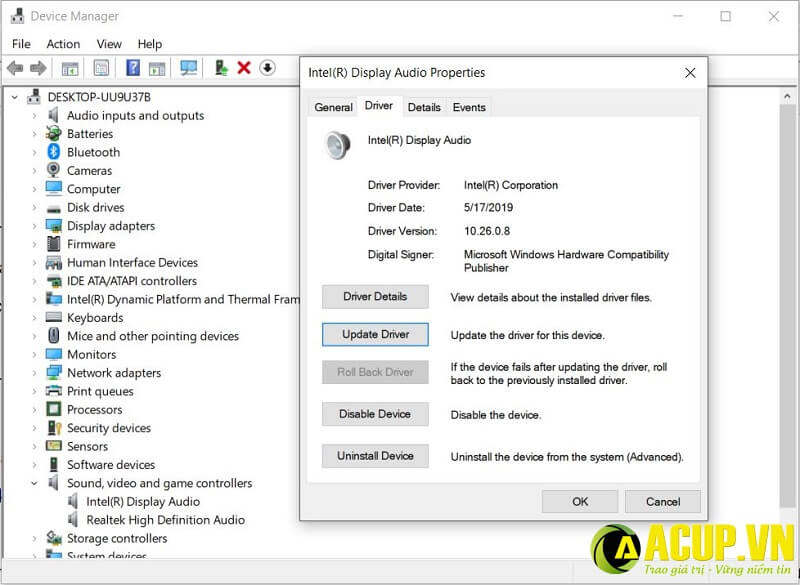
Chọn Update Driver để update driver âm thanh mới
Thực hiện tại lại tương tự với trang bị còn lại. Sau đó, khởi động lại máy vi tính để lưu chũm đổi. Thực hiện kiểm tra lại xem lỗi máy tính xách tay không thu thanh được còn mở ra hay không.
5. Triển khai trình khắc chế sự núm Troubleshooter

Sử dụng trình khắc phục và hạn chế sự cố auto Troubleshooter
Hệ điều hành có tích hợp trình hạn chế sự nỗ lực troubleshooter. Đây là phầm mềm được áp dụng để chất vấn và khắc phục và hạn chế sự thay một bí quyết tự động. Bạn cũng có thể sử dụng phầm mềm này nhằm khắc phục lỗi không thu thanh được trên máy tính xách tay như sau:
Nhấn chuột phải vào biểu tượng hình dòng loa phía bên dưới góc phải màn hình hiển thị laptop. Chúng ta nhất chọn Troubleshoot Sound Problems. khối hệ thống sẽ tự động tìm kiếm cùng sửa lỗi. đang mất khoảng chừng vài phút nhằm thực hiện, sau đó khối hệ thống sẽ nhờ cất hộ lại một report cho người tiêu dùng biết hiệu quả của quy trình sửa lỗi.
Nếu bạn triển khai những cách trên đây nhưng mà lỗi không ghi âm được trên máy vi tính vẫn xuất hiện. Rất có thể các hartware trong laptop đã bị hư hỏng. Đối với lỗi này bạn không thể tự tương khắc phục tận nhà nếu ko có kỹ năng và thiết bị siêng dụng. Bạn phải mang máy tính đến cửa hàng uy tín để được kiểm soát và sửa chữa.
Trên đấy là những thông tin cụ thể về Laptop và laptop không thu thanh được | xung khắc phục solo giản. chắc hẳn rằng những lỗi do vì sao phần mềm sẽ tiến hành khắc phục bằng những cách thức trên đây. Chúc fan hâm mộ thành công.
Cảm ơn độc giả đã xem thêm bài viết, kính chúc các các bạn sẽ có sự lựa chọn hài lòng nhất.
Máy tính của khách hàng không ghi âm được? Điều đó cũng đồng nghĩa với bài toán bạn ko thể tiếp xúc trực tiếp với người thân, anh em và đồng nghiệp thông qua micro của dòng sản phẩm tính? Đừng lo lắng. Bạn hãy xem thêm ngay cách sửa lỗi máy tính xách tay không ghi âm được dưới đây.
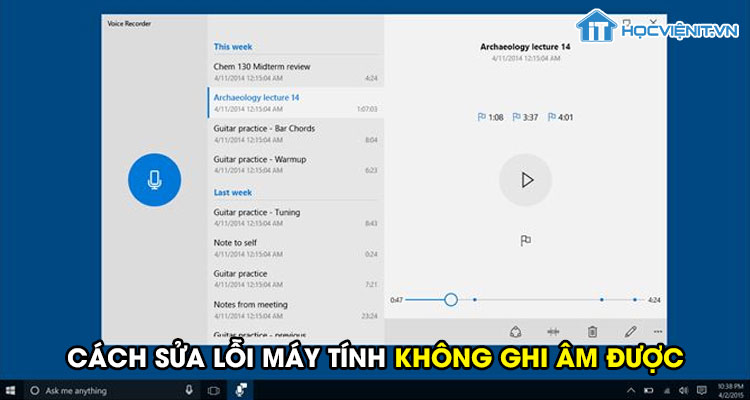
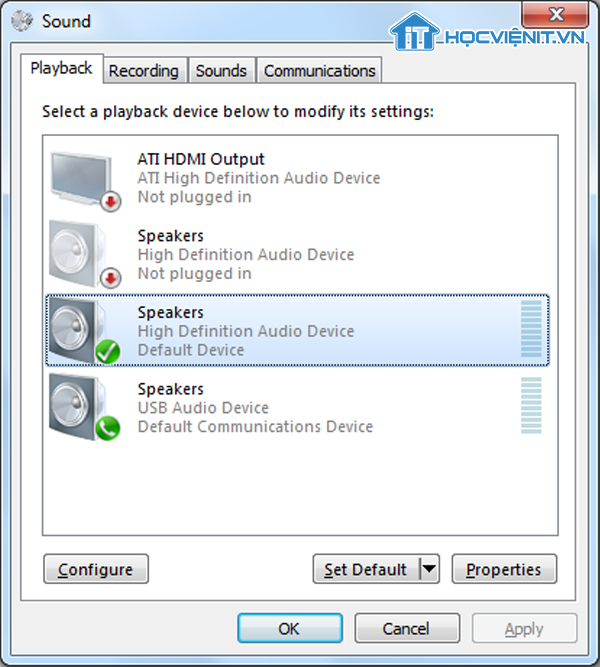
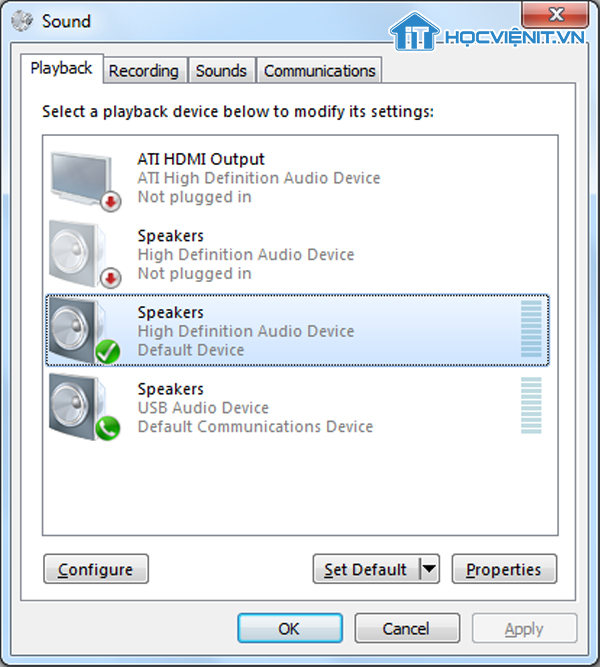
Sau đó, các bạn chuyển thanh lịch tab Recording rồi dìm Properties.
Trong cửa sổ tiếp theo, bạn chuyển sang trọng tab Levels rồi tiến hành tăng nút âm lượng cho cả 2 mục Microphone với Microphone boost.
Tiếp cho tab Enhancement, các bạn tích chọn vào mục Immediate mode rồi nhận OK và khởi rượu cồn lại thứ là xong.
Bước 2: áp dụng trình hạn chế sự gắng âm thanh
Cũng trên thanh công cụ, bạn click chuột phải vào biểu tượng âm thanh và chọn Troubleshoot sound problems. Thời điểm này, khối hệ thống sẽ bắt đầu quét và auto khắc phục khi phát hiển thị lỗi.
Bước 3: có thể chấp nhận được ứng dụng truy vấn micro trên vật dụng tính
Bạn nhấn tổ hợp phím tắt Windows + I để truy cập vào cửa sổ Settings.
Tiếp theo, chúng ta chọn mục Privacy rồi đưa xuống phần Microphone.
Tại đây, các bạn cần đảm bảo an toàn rằng mục Allow apps lớn access my microphone đang ở cơ chế On.
Bước 4: cập nhật trình điều khiển và tinh chỉnh âm thanh
Đầu tiên các bạn hãy truy cập vào Device Manager.
Sau đó, bạn bấm vào dấu mũi thương hiệu để mở rộng mục Sound, video clip and trò chơi controllers.
Tại đây, chúng ta kích chuột bắt buộc vào tên của card music và lựa chọn Properties.
Trong tab General, các bạn kiểm tra triệu chứng của trình điều khiển âm thanh vào mục Device status.
Nếu driver âm thanh của bạn đang không hoạt động đúng chuẩn thì các bạn hãy chuyển tiếp quý phái tab Driver và nhấp vào nút Update Driver.
Cuối cùng bạn nhớ là khởi động lại laptop để driver âm nhạc mới được kích hoạt nhé.
Xem thêm:
Trên trên đây là share của HOCVIENi
T.vn về phong thái sửa lỗi sửa lỗi máy tính xách tay không ghi âm được. Chúc chúng ta thành công!
Nếu có bất cứ thắc mắc như thế nào về những kiến thức tương quan đến máy tính xách tay thì chúng ta cũng có thể để lại bình luận bên dưới bài viết này. Và đừng quên đón phát âm các nội dung bài viết mới tuyệt nhất của HOCVIENi
T.vn nhé.
Đây là 3 cách thức khắc phục lỗi laptop không tồn tại âm thanh
Mách các bạn 5 phương pháp sửa lỗi máy tính không nghe được âm thanh
Hướng dẫn khắc phục và hạn chế lỗi máy không sở hữu và nhận Card âm thanh nhanh chóng
THệ thống cửa hàng đào tạo: https://trunghocthuysan.edu.vn/lien-he/Học viện IT.vn – Truyền nghề thực tiễn cùng chúng ta đến thành công!