Cách đổi ảnh trên nền laptop như vậy nào? những phiên phiên bản hệ quản lý Windows 7, 8, 8.1 và 10 khi đổi ảnh trên nền có gì khác nhau không?
Trong các phiên bạn dạng cũ, tự Windows 7 trở xuống, các bạn chỉ tất cả thể setup 1 hình nền. Ở những phiên bản hệ quản lý cao hơn, thay do một chúng ta có thể cài đặt nhiều hình nền để bọn chúng luân phiên biến đổi cùng lúc. Cùng HC tìm hiểu kĩ hơn trong nội dung bài viết sau trên đây nhé!
1. Phương pháp đổi hình nền máy vi tính Windows 10
Có tương đối nhiều cách thiết đặt hình nền bắt đầu cho laptop Windows 10:
- cài đặt từ Settings.
Bạn đang xem: Cài hình nền cho win 7
- cài đặt trực tiếp từ bỏ ảnh.
Cách 1: bí quyết thay ảnh trên nền máy tính,laptop bởi từ Settings
- Bước 1: nhấn vào phải vào vị trí bất cứ trên screen desktop -> chọn Personalize.
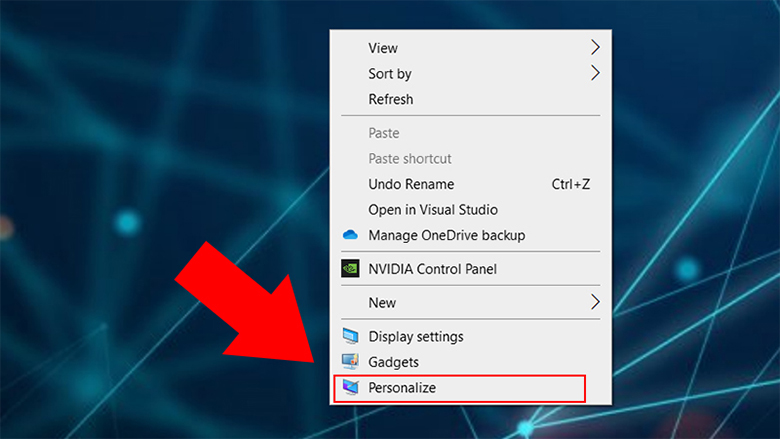
- Bước 2: chọn mục Background (cột bên trái).
- Bước 3: Trong đồ họa Background, chọn:
+ Background (ảnh nền) -> chọn Browse (để lựa chọn các hình ảnh có vào máy làm cho hình nền).
++ Picture - phương pháp cài hình nền laptop Win 10: 1 hình ảnh làm hình nền.
++ Slideshow: nhiều ảnh làm hình nền, và chúng chuyển đổi liên tục.
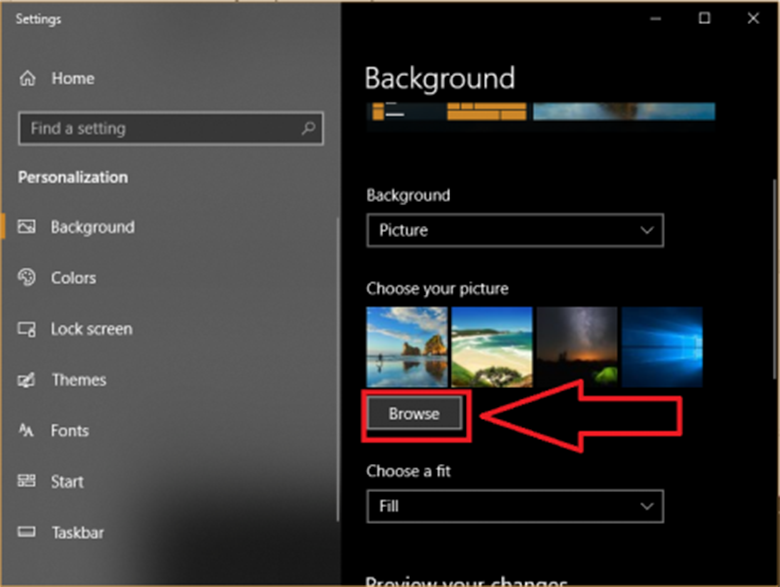
+ Choose albums for your slideshow (chọn các ảnh làm hình nền).
+ Change picture every: thời hạn chuyển hình ảnh (tùy chọn).
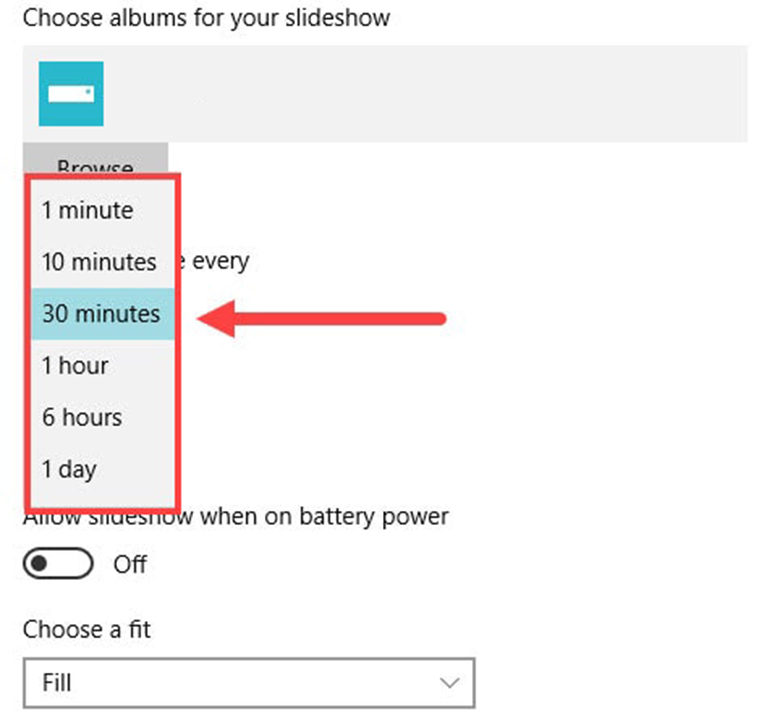
+ Shuffle - cách đổi hình nền laptop Win 10: hiển thị ảnh màn hình tự nhiên (random).
+ Allow slideshow when on battery power: xem hình tự động hóa khi dùng pin.
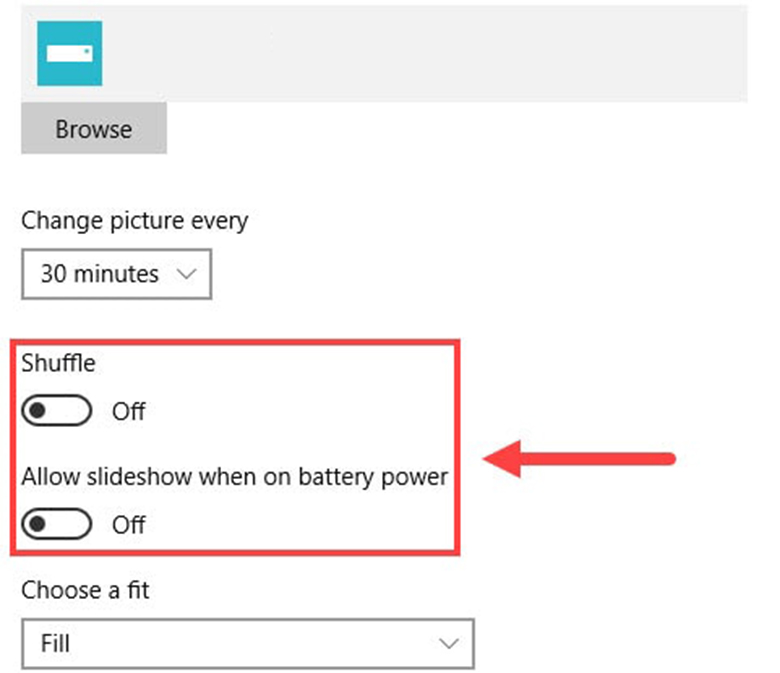
+ Choose a fit: biện pháp hiển thị hình hình ảnh (Fill, Fit, Stretch, Tile, Center, Span).
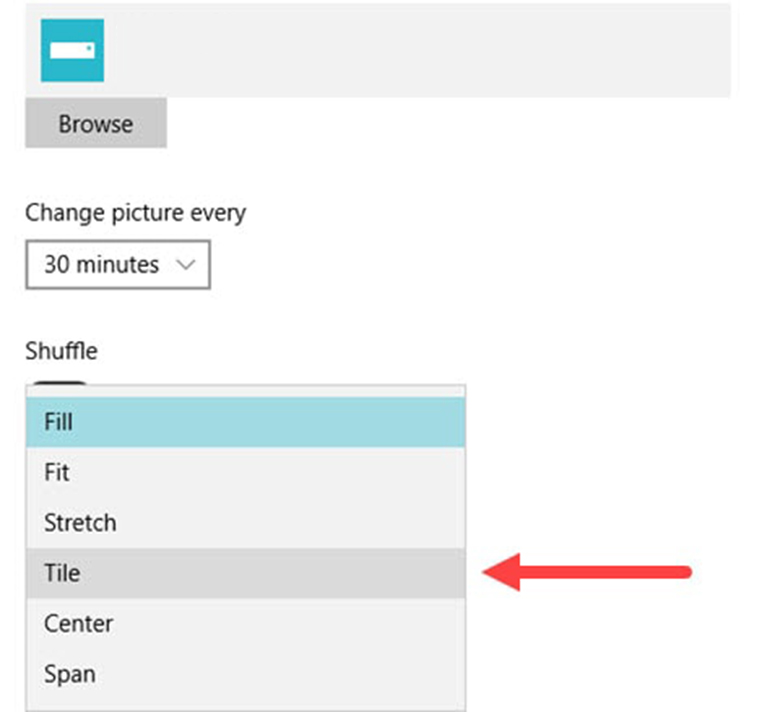
- Bước 4: chọn OK để lưu lại những thay đổi.
Cách 2: Đổi hình nền máy tính từ hình ảnh trực tiếp
So với cài đặt ảnh màn hình vào Settings, bạn có thể chọn tức thì hình ảnh có sẵn. Tuy nhiên chúng không có không ít tùy chọn, tuy vậy lại rất đơn giản và dễ dàng và cấp tốc chóng.
- Bước 1: chọn 1 hoặc nhiều hình ảnh mà bạn có nhu cầu đặt bọn chúng thành nền game máy tính.
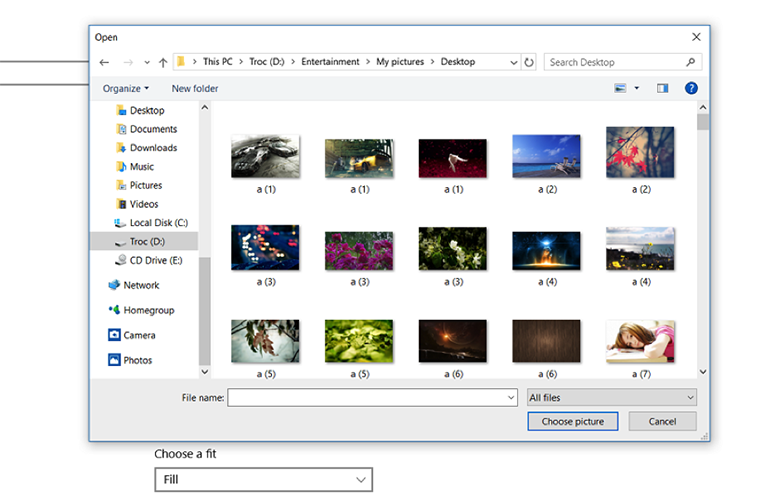
- Bước 2: bấm chuột phải -> chọn Set as desktop background.
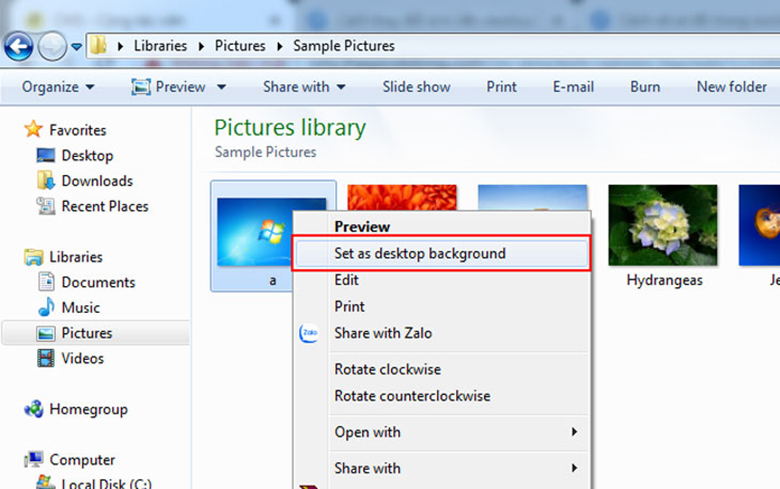
2. Biện pháp cài ảnh trên nền cho laptop Win7
Đối với máy tính xách tay sử dụng hệ quản lý và điều hành Windows 7, bạn cũng có thể cài đặt 02 dạng hình cách đổi hình nền laptop Win 7:
- thiết đặt hình nền laptop từ file.
- thiết lập hình nền cho máy tính bằng Settings.
Sau phía trên HC sẽ hướng dẫn cụ thể cho bạn.
Cách 1: cài đặt desktop từ file
- Bước 1: Mở thư mục đựng file hình ảnh bạn mong chọn làm ảnh trên nền laptop.
- Bước 2: chọn một hoặc nhiều file hình.
- Bước 3: bấm vào phải -> chọn Set as desktop background.
Lưu ý: giải pháp này rất có thể áp dụng cho tất cả các hệ điều hành quản lý Windows.
Cách 2: Đặt hình nền cho máy vi tính bằng Settings
Về bản chất, bí quyết thực hiện thiết đặt hình nền từ bỏ Settings ở các hệ quản lý và điều hành khá giống như nhau. Sự biệt lập của chúng nằm tại đoạn giao diện của mỗi hệ điều hành.
- Bước 1: bấm chuột phải vào vị trí bất cứ trên desktop -> chọn Personalize.
- Bước 2: Trong cửa sổ Personalize -> chọn Desktop Background.
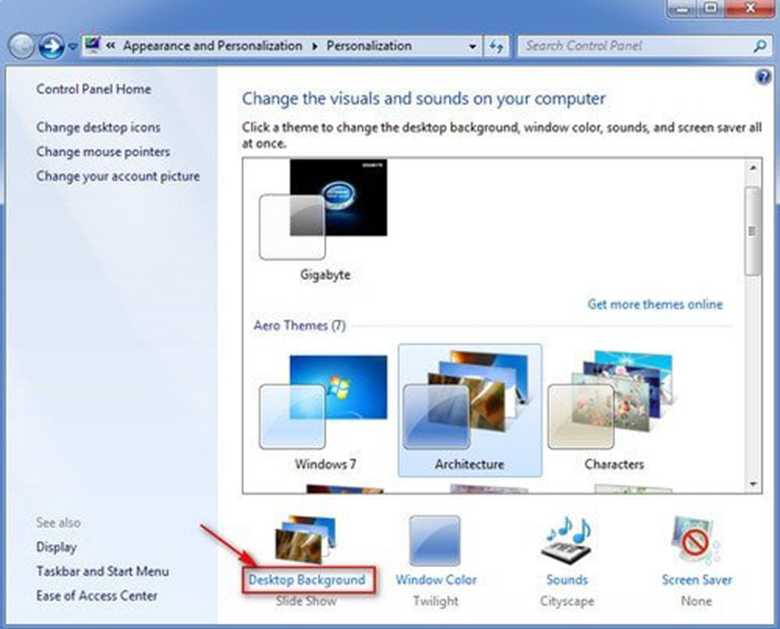
- Bước 3: Nhấn lựa chọn Browse -> lựa chọn thư mục chứa ảnh muốn thiết lập làm ảnh trên nền -> chọn ảnh.
- Bước 4: Save Changes nhằm lưu các thay đổi.
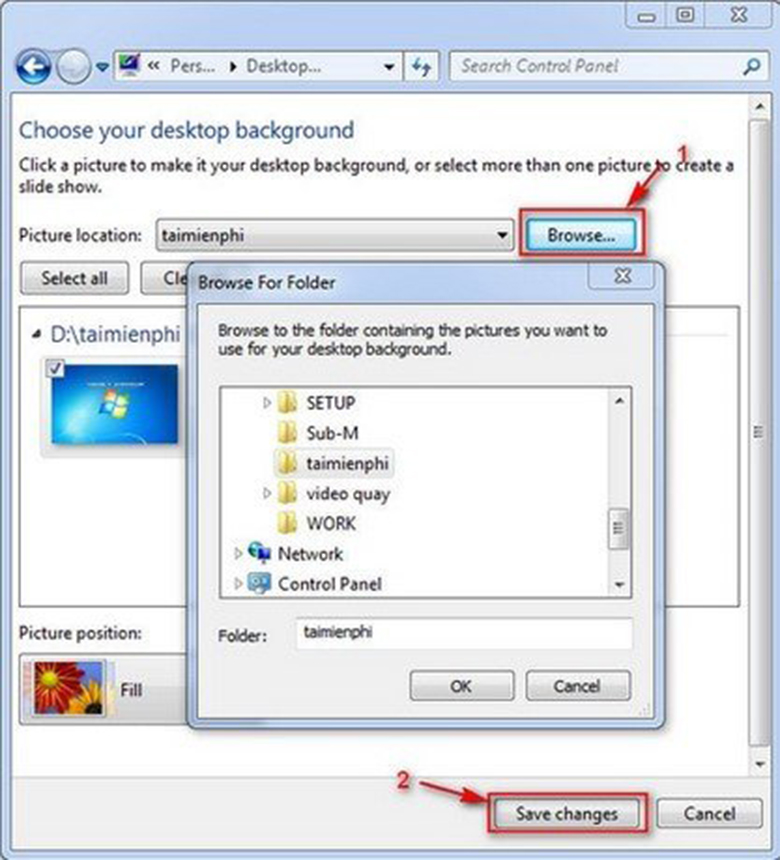
3. Biện pháp đổi hình nền trên Windows 8 cùng 8.1
Cách đặt màn hình trên Windows 8 & 8.1 giống như với Windows 7. Mặc dù nhiên, làm việc phiên bản 8 và 8.1 được tích hợp một công dụng khá thú vị, đó là bạn cũng có thể cài đặt hình ảnh nền Desktop làm hình ảnh nền màn hình hiển thị Start Screen.
Các cách thao tác:
- Bước 1: click chuột phải vào vị trí bất cứ trên thanh Taskbar -> lựa chọn Properties.
- Bước 2: Trong hành lang cửa số Taskbar và Navigation properties.
+ chọn tab Navigation.
+ chọn Show my desktop background on Start.
- Bước 3: khi chúng ta thay đổi hình ảnh nền Desktop bất kì, Start Screen của khách hàng cũng tự động hóa thay thay đổi theo.
Trên đây là những hướng dẫn cụ thể của HC về cách đổi nền game laptop cho Windows 7, 8, 8.1 và 10. Hy vọng nội dung bài viết sẽ hữu ích đối với bạn. Cảm ơn sẽ theo dõi!
Máy tính là 1 thiết bị đặc trưng và quan trọng trong cuộc sống thường ngày hằng ngày của bọn chúng ta. Bởi vì đó, vấn đề thường xuyên thay đổi hình nền máy vi tính sẽ góp phần tạo đụng lực thúc đẩy các bước của chúng ta. Vì chưng vậy, bài viết hôm ni của trunghocthuysan.edu.vn sẽ hướng dẫn các bạn đọc Cách biến đổi hình nền laptop Windows 7, Vista và XP lập cập và solo giản. Cùng tìm hiểu với trunghocthuysan.edu.vn nha!
Theo như cấu hình của hệ quản lý Windows 7, những laptop theo phiên phiên bản Windows 7 trang chủ Basic cùng Windows 7 Starter sẽ không cung cấp các tính năng cá nhân hóa, như là:
Trình chiếu bên trên màn hình.Trình đảm bảo an toàn màn hình.Trình thay đổi màu sắc và bối cảnh màn hình.Do đó, trunghocthuysan.edu.vn đang chỉ chú ý vào cách thay đổi hình nền laptop của hệ quản lý và điều hành Windows 7 phiên bạn dạng Home Basic cùng Starter rộng 2 hệ điều hành còn lại.

Hướng dẫn cài ảnh nền máy tính
Nội dung
1 bí quyết cài màn hình máy tính Windows 72 Cách biến hóa màn hình máy tính xách tay Windows Vista3 Cách đổi khác hình nền máy vi tính Windows XP6 mày mò trunghocthuysan.edu.vn học tập Viện technology Trẻ sản phẩm Đầu Việt NamCách download màn hình máy tính Windows 7
Không để bạn đọc chờ lâu nữa, trunghocthuysan.edu.vn vẫn hướng dẫn bạn đọc cách đổi khác màn hình thiết bị Windows 7 ngay với luôn.
Cách cách làm hình nền máy vi tính Windows 7
Bước 1: Đầu tiên, bạn dịch rời con trỏ con chuột đến ngẫu nhiên không gian trống như thế nào trên màn hình hiển thị và click buộc phải vào. Sau khi chúng ta click phải, từ bỏ vị trí nhỏ chuột sẽ hiển thị một menu thả xuống.
Bước 2: Bạn di chuyển con chuột mang đến phần cuối cùng của Menu => lựa chọn Cá nhân hóa => Chọn nền màn hình.
Lúc này, laptop sẽ đưa ra cho chính mình nhiều hình ảnh. Bạn chọn một hình để làm hình nền giao diện máy tính của doanh nghiệp nhé.
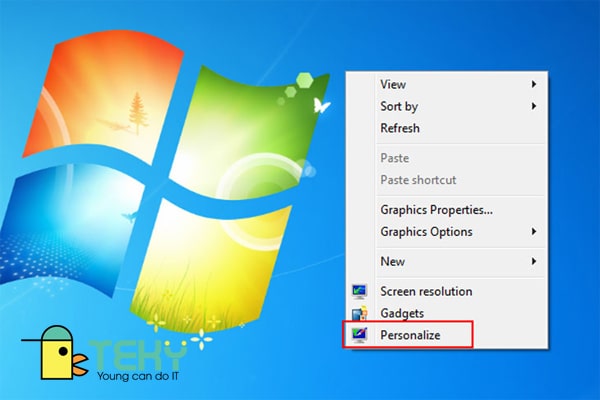
Cách tải màn hình laptop Windows 7
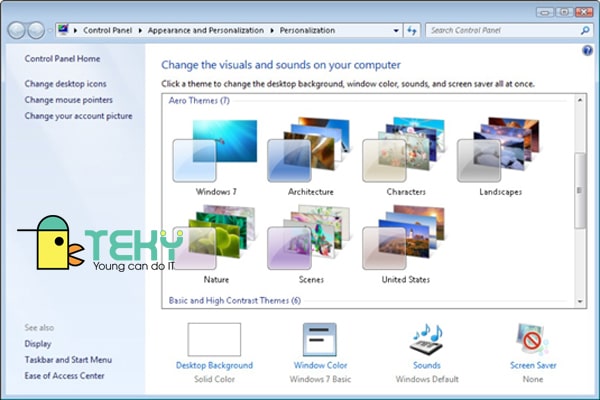
Cách biện pháp làm hình nền máy tính Windows 7 bước 1

Cách biện pháp làm hình nền máy tính xách tay Windows 7 bước cuối
Cách đặt hình nền máy tính Windows 7 chuyển đổi theo thời gian

Cách để hình nền máy vi tính Windows 7 thay đổi theo thời gian
Để bao gồm thể biến đổi hình nền máy tính xách tay theo giờ, bạn phải nhấp vào vỏ hộp kiểm ở góc trên cùng phía trái của hai hoặc nhiều hình ảnh sẽ đặt nó trên một vòng xoay trình chiếu.
Với cách chuyển đổi hình nền máy tính kiểu này, chúng ta cũng có thể chọn và cài đặt thời gian thay đổi mặc định và kiểu chuyến qua giữa các bức ảnh.
Hướng dẫn thiết đặt hình nền laptop Windows 7

Hướng dẫn setup hình nền laptop Windows 7
Để mua hình nền máy tính theo địa điểm bạn muốn muốn, bạn di chuyển con trỏ chuột đến và truy tìm cập Choose a fit.
Lúc này, những công cụ điều chỉnh vị trí đã hiện ra, bao gồm:
Chế độ lưới – nhiều hình thu nhỏ tuổi của hình ảnh của bạn sẽ hiển thị trong một lưới trên màn hình hiển thị của bạn.Chế độ toàn màn hình hiển thị – Hình ảnh của các bạn sẽ chiếm toàn bộ màn hình.Chế độ giữa màn hình – Hình hình ảnh của bạn sẽ được căn giữa màn hình hiển thị với một mặt đường viền màu đen.Lúc này, bạn chọn 1 trong cha vị trí bên trên. Chọn Lưu cầm cố đổi.
Hướng dẫn điều chỉnh hình hình ảnh để làm giao diện màn hình nền máy vi tính Windows 7
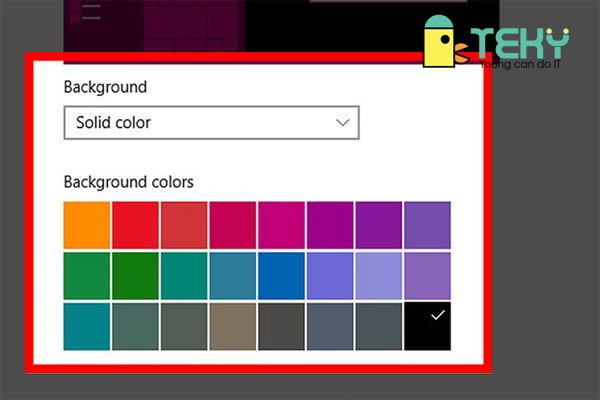
Hướng dẫn kiểm soát và điều chỉnh hình ảnh để có tác dụng giao diện màn hình nền máy tính Windows 7
Dưới đấy là các điều khoản mà trang bị tính cung cấp để bạn kiểm soát và điều chỉnh hình ảnh:
Hình ảnh: Với kĩ năng này, các bạn sẽ lựa chọn một hình hình ảnh để làm ảnh trên nền giao diện. Chúng ta cũng có thể chọn bất kỳ 1 tấm hình ảnh nào tự kho hình hình ảnh mẫu trên đồ vật tính. Hoặc chọn hình từ cỗ sưu album ảnh cá nhân.Màu đồng nhất – chất nhận được bạn lựa chọn 1 màu đồng bộ (ví dụ: màu xám) để lấp đầy screen Windows của bạn.Trình chiếu – Hiển thị một loạt ảnh từ folder “Ảnh” khoác định trên máy tính của chúng ta trong một trình chiếu. Bạn cũng có thể thay đổi thư mục này bằng phương pháp nhấp vào chăm sóc qua và chọn một thư mục mới.Cách biến đổi màn hình máy vi tính Windows Vista
Để chuyển đổi hình nền máy vi tính hệ quản lý điều hành Windows Vista, chúng ta cũng làm quá trình gần giống với biện pháp đổi hình nền máy tính xách tay Windows 7.
Bước 1: Đầu tiên, bạn di chuyển con trỏ chuột đến bất kỳ không gian trống làm sao trên screen và click bắt buộc vào. Sau khi bạn click phải, tự vị trí bé chuột sẽ chỉ ra một menu thả xuống.
Bước 2: Bạn dịch rời con chuột mang đến phần sau cùng của Menu => chọn Cá nhân hóa => Chọn nền màn hình.
Bước 3: Lúc này, máy tính xách tay sẽ chuyển ra cho bạn nhiều hình ảnh. Bạn chọn 1 hình để triển khai hình nền giao diện máy tính của công ty nhé.
Nếu chúng ta không thích các hình hình ảnh có sẵn vào kho lưu trữ của dòng sản phẩm tính, bạn có thể chọn hình ảnh từ những thư mục ảnh khác bằng cách nhấp vào hộp ảnh nền Windows ngay gần đầu cửa ngõ sổ. Lựa chọn 1 hình ảnh cụ thể => chăm chú qua.
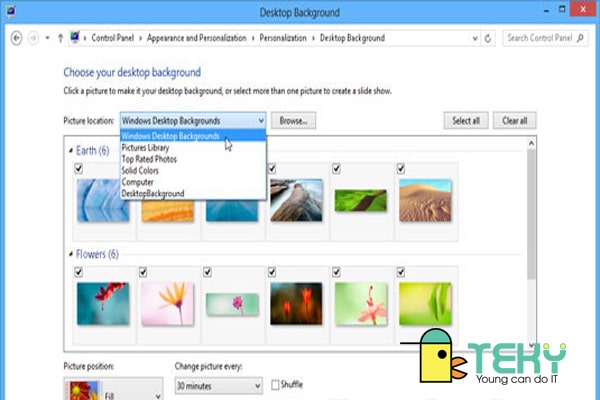
Máy tính hệ điều hành Windows Vista
Hướng dẫn cài đặt hình nền máy tính Windows Vista
Để điều chỉnh vị trí hình ảnh, các bạn click vào một trong những tùy chọn xác định hình ảnh.
Nhấp vào một tùy chọn định vị hình ảnh. Phần này nằm dưới phần tiêu đề: “Hình hình ảnh nên được đặt như thế nào?”. Những tùy chọn của chúng ta (từ trái thanh lịch phải) bao gồm:
Chế độ toàn màn hình của ảnh.Chế độ lưới.Chế độ căn giữa của ảnh.Bạn lựa chọn 1 trong 3 địa chỉ trên => lựa chọn OK nhằm hoàn tất quá trình cách cài màn hình cho lắp thêm tính.
Cách biến hóa hình nền laptop Windows XP
Bước 1: Đầu tiên, bạn dịch rời con trỏ loài chuột đến bất kỳ không gian trống như thế nào trên screen và click nên vào. Sau khi chúng ta click phải, từ bỏ vị trí bé chuột sẽ chỉ ra một menu thả xuống.
Bước 2: Bạn dịch chuyển con chuột cho phần sau cùng của Menu => chọn Thuộc tính => Chọn nền màn hình.

Bạn di chuyển con chuột mang lại phần cuối cùng của thực đơn => chọn Thuộc tính => chọn nền màn hình.

Chọn nền màn hình.
Bước 3: Lúc này, máy vi tính sẽ chuyển ra cho mình nhiều hình ảnh. Bạn lựa chọn một hình để triển khai hình nền hình ảnh máy tính của khách hàng nhé.
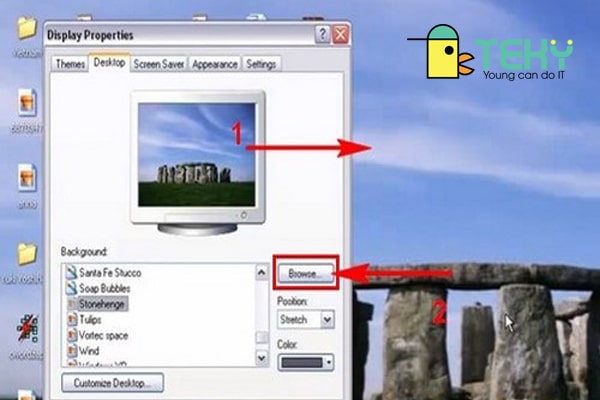
Bước 3: Lúc này, máy tính xách tay sẽ chuyển ra cho mình nhiều hình ảnh. Bạn chọn 1 hình để làm hình nền bối cảnh máy tính của công ty nhé.
Nếu các bạn không thích các hình ảnh có sẵn vào kho lưu lại trữ của dòng sản phẩm tính, chúng ta có thể chọn hình ảnh từ các thư mục ảnh khác bằng cách nhấp vào hộp hình nền Windows ngay sát đầu cửa sổ. Chọn một hình ảnh cụ thể => ưng chuẩn qua.
Hướng dẫn kiểm soát và điều chỉnh hình ảnh để có tác dụng giao diện screen nền máy vi tính Windows XP

Giao diện máy tính Wín XP
Dưới đấy là các chính sách mà máy tính cung cấp để bạn điều chỉnh hình ảnh:
Hình ảnh: Với thiên tài này, bạn sẽ lựa chọn một hình hình ảnh để làm hình nền giao diện. Bạn có thể chọn bất kỳ 1 tấm ảnh nào từ bỏ kho hình ảnh mẫu trên vật dụng tính. Hoặc lựa chọn hình từ cỗ sưu album ảnh cá nhân.Màu nhất quán – lựa chọn Không có tác dụng nền => lựa chọn hộp bên dưới “Màu” ở góc cạnh dưới bên buộc phải của hành lang cửa số và chọn 1 màu.Trình chiếu – Hiển thị một loạt ảnh từ thư mục “Ảnh” mang định trên lắp thêm tính của doanh nghiệp trong một trình chiếu. Bạn có thể thay thay đổi thư mục này bằng phương pháp nhấp vào chăm chút qua và lựa chọn 1 thư mục mới.Hướng dẫn setup hình nền máy tính Windows XP
Để kiểm soát và điều chỉnh vị trí hình ảnh, bạn Nhấp vào hộp dưới tiêu đề “Vị trí”. Nó nằm ở phía bên dưới cùng bên yêu cầu của cửa sổ “Thuộc tính”.
Nhấp vào một tùy chọn định vị hình ảnh. Phần này nằm bên dưới phần tiêu đề: “Hình hình ảnh nên được đặt như vậy nào?”. Các tùy chọn của khách hàng (từ trái thanh lịch phải) bao gồm:
Chế độ toàn màn hình hiển thị của ảnh.Chế độ lưới.Chế độ căn thân của ảnh.Bạn lựa chọn một trong 3 vị trí trên => chọn OK.
Dưới đó là một số mẹo khác để triển khai nổi bật hình hình ảnh giao diện laptop của bạn

Mẹo làm hình nên màn hình trở đề nghị nổi bật
Điều chỉnh giao diện của hình ảnh bằng cách áp dụng tùy lựa chọn Vị trí Hình ảnh. Windows 7 hiện nay cung cấp cho chính mình các tùy lựa chọn Fill cùng Fit nhằm phóng to ảnh nhỏ, ví dụ điển hình như ảnh được chụp bằng điện thoại cảm ứng thông minh di động.Mượn hình hình ảnh bất kỳ trên Internet. Click chuột phải vào hình ảnh của trang web và chọn Đặt làm cho Nền trường đoản cú menu nhảy lên.Nhấp chuột đề nghị vào bất kỳ hình ảnh nào trong thư mục Ảnh của doanh nghiệp và chọn Đặt có tác dụng Nền trên screen – để biến đổi hình nền cấp tốc chóng.Nếu hình ảnh nền khiến cho các biểu tượng trên màn hình của người tiêu dùng quá cạnh tranh tìm. Bạn hãy thử áp dụng một màu sắc duy nhất bởi cách: Ở cách 2 sinh hoạt trên, kiếm tìm Màu đồng điệu trên mũi tên xuống của hộp địa điểm ảnh.Để thay đổi toàn cỗ giao diện của Windows 7, hãy nhấp chuột phải vào màn hình, lựa chọn Personalize và lựa chọn Theme. Chủ đề tác động đến nền, biểu tượng, bé trỏ và âm thanh để bọn chúng phối hợp với nhau.
Kết luận
Trên đấy là hướng dẫn những cách thay đổi hình nền máy vi tính Windows 7, Vista với XP gấp rút và đối kháng giản. Đồng thời, trunghocthuysan.edu.vn cũng cung cấp cho mình một vài mẹo bé dại để làm rất nổi bật hình ảnh giao diện máy tính của bạn.
trunghocthuysan.edu.vn chúc bạn đọc sau khi đọc hoàn thành bài gồm thể setup cho máy tính của bản thân mình những nền game giao diện đẹp tuyệt nha!
Cùng đón chờ nội dung bài viết tiếp theo của trunghocthuysan.edu.vn nha.
Tìm hiểu trunghocthuysan.edu.vn học Viện technology Trẻ mặt hàng Đầu Việt Nam
trunghocthuysan.edu.vn là học tập viện sáng chế công nghệ cùng với chương trình giảng dạy STEAM (Science – công nghệ – Engineering – Art – Mathematics) theo chuẩn chỉnh Mỹ đầu tiên tại Việt Nam dành riêng cho trẻ em tự 4 đến 18 tuổi.
Được thành lập trong tháng 6 năm 2016, trunghocthuysan.edu.vn quyết tâm triển khai sứ mệnh mang về cho cố kỉnh hệ trẻ việt nam kiến thức toàn vẹn về STEAM, đặc biệt là các tư duy công nghệ, khoa học máy vi tính và tài năng thế kỷ 21 – 4Cs (Critical Thinking: tư duy phản biện – Communication: tiếp xúc – Creativity: sáng chế – Collaboration: thao tác nhóm).

Trải nghiệm học tập lập trình miễn phí
Đây là chương trình không chỉ trang bị kiến thức và kỹ năng lập trình ngoài ra rèn luyện nhóm kỹ năng 4Cs. Trẻ vẫn được: Học tứ duy bội nghịch biện trải qua việc phân tích những vấn đề. Học tính trí tuệ sáng tạo tư duy Logic trải qua việc lắp đặt và lập trình robot th ông qua các mô hình Lego Mindstorm, app trò chơi. Giúp con học xuất sắc môn Toán bên trên lớp Kỹ năng đúng theo tác trải qua các trò đùa team-building, những dự án nhóm trên lớp. Phát huy kỹ năng giao tiếp tác dụng bằng nhiều bài bác tập và vận động hấp dẫn.
Xem thêm: Tranh ký họa phong cảnh bút sắt phong cảnh nhà nông thôn, ký họa phong cảnh với bút sắt
Các bộ môn huấn luyện tại trunghocthuysan.edu.vn gồm: thiết kế và cải tiến và phát triển ứng dụng, thiết kế game, xây dựng web với python Lập trình Scratch Robotics Engineering, technology 3D và Multi
Media. Cửa hàng chúng tôi tin rằng trẻ em em vn có thời cơ phát triển trẻ trung và tràn đầy năng lượng trong một nền kinh tế số và rất cần được trang bị chuẩn bị để biến những doanh nhân technology trong tương lai.
Liên hệ ngay học viện technology sáng chế tạo ra trunghocthuysan.edu.vn để được support khóa học:
Cam kêt 7 tuổi rất có thể lập trìnhTop 10 dự án giáo dục bao gồm tầm tác động nhất Đông nam Á 2017 và 2018Top 3 dự án xuất dung nhan nhất, Next
Gen – Thụy Sĩ Hotline Hà Nội: 024-7109-6668 | 0975-241-015 Hotline hồ nước Chí Minh: 028-7109 9948 | 097-900-8642
Để đọc thêm về các thông tin có ích khác, vui tươi truy cập link dưới đây: