Dòng modem Tplink 740N là 1 trong những trong số các dòng modem của Tplink hút khách nhất trên cầm giới, trong bài viết này camera Hi-tech sẽ hướng dẫn cho các bạn cách thông số kỹ thuật modem Tplink WR740N để các bạn cũng có thể tùy tiện đổi mật khẩu, thay tên wifi, khôi phục về thiết lập gốc khi đi thi công hệ thống mạng mạng internet cho gia đình hay công ty lớn nhé.Bạn đã xem: hướng dẫn cài đặt tp
Các bước cấu hình modem Tplink WR740N bằng hình ảnh
Để dễ dãi cho việc hướng dẫn chúng ta cấu hình modem WR740N mình đã vừa hướng dẫn ví dụ từng bước bằng hình ảnh, phối hợp với đoạn phim mà mình trở lại để các chúng ta có thể coi được và có tác dụng theo, khá là dễ dàng và đơn giản vì sản phẩm công nghệ này tương đối dễ cài đặt thông số.
Bạn đang xem: Hướng dẫn cấu hình router wifi tp

+ cách 1: reset modem Tplink WR740N
Tại sao cần reset modem Tplink WR740N, đơn giản dễ dàng là bởi dòng modem này hiện giờ có tương đối nhiều hàng cũ, trừ khi bạn đặt hàng mới 100% tại shop máy tính thì không cần thiết phải reset còn nếu bạn oder ở bên trên mạng, chợ thứ cũ thì phần đông các thứ này đã qua sử dụng và bị tín đồ ta thay tên wifi với mật khẩu wifi, nếu không có 2 thông tin này đa số bạn không cách nào để truy cập vào mục thiết đặt thông số bên phía trong modem Tplink WR740N
– gặm nguồn thiết bị cho thiết bị sáng đèn lên trong 1 phút tiếp nối nhìn trên thân thương bị sẽ thấy 1 nút ghi chữ reset nằm sát trong, không yêu cầu tháo vỏ modem ra chỉ việc kiếm 1 cây kim tốt cây chọt sim điện thoại và dấn vào trong số đó giữ trong thời hạn độ khoảng 10 giây sau đó rút ra, những đèn trên modem Tplink WR740N sẽ sáng đồng loạt và trang bị tự khởi đụng lại, hiện thời các thông số kỹ thuật trên Tplink WR740N đã phục hồi về dạng khoác định.

Bạn xem xét các thông số để singin vào Tplink WR740N bằng phương pháp lật mặt sau đồ vật lên
Trong đó gồm phần default Settings
username là adminpassword là adminvà showroom IP là : 192.168.1.1 xuất xắc tplinkwifi.net
+ bước 2: tiến hành đăng nhập để thiết đặt Tplink WR740N
Ở trên đây mình sẽ sử dụng máy tính xách tay bảng hay smartphone để cấu hình modem Tplink WR740N vì bây chừ việc thông số kỹ thuật qua máy tính hay máy tính đã lỗi thời, không nhiều người còn cấu ngoài ra vậy nữa.
Để thông số kỹ thuật trước tiên ta đề xuất đăng nhập vào bên phía trong modem Tplink WR740N
– Dùng smartphone smartphone truy vấn vào mục ” Cài Đặt ” kế tiếp bấm lựa chọn mục ” Wifi ” và chọn tên wifi Tplink _ XXXXX
Kế đến thiết bị sẽ tự kết nối với wifi của modem Tplink WR740N do không có đặt mật khẩu wifi.
Bây giờ ta quay lại màn hình hiển thị chính của smartphone chọn 1 trình coi sóc web ngẫu nhiên như Google Chrome xuất xắc Safari
Nhập vào thanh nguyên tắc dải địa chỉ IP: 192.168.1.1 tiếp đến nhập tên đăng nhập là admin vá password là admin


+ bước 3: thực hiện đổi tên của modem Tplink WR740N
– Tại công đoạn này chúng ta ban đầu như sau, vào giao diện thiết lập modem Tplink Tplink WR740N chọn mục không dây mặt tay trái
Ngay chớp nhoáng ta đang mất liên kết với biểu đạt wifi của modem bởi vì đổi tên, cho nên để vào lại ta thường xuyên vào sở hữu Đặt chọn mục wifi và chọn tên wifi new là Hi tech solution
Vào lại giao diện cài đặt của modem Tplink WR740N
Tại mục không dây => ta chuyển sang phần bảo mật không dây => ở đây đang để ở chế độ vô hiệu hóa hóa bảo mật
Để có thể đặt mật khẩu cho modem wifi ta đưa sang mục WPA2-PSK – Cá nhân
Nhập mật khẩu mang đến wifi Tplink 740N, mình đặt mật khẩu là 12345678
Nhấn Lưu nhằm lưu lại quy trình đổi mật khẩu.
Sau khi đã thay tên và đổi mật khẩu wifi mang lại modem Tplink WR740N, bây giờ người dùng đã hoàn toàn có thể tiến hành thực hiện modem bằng cách cắm dây mạng từ bỏ modem chính trong phòng mạng cung cấp dịch vụ vào vào cổng WAN bên trên Router Tplink WR740N, ta đã thấy đèn WAN sáng lên và chớp tắt khi nhấn tín hiệu.
Câu hỏi thường gặp
# Một số câu hỏi chính thường gặp liên quan cho việc thông số kỹ thuật modem Tplink 740N đó chính là :
Khá nhiều người đọc trong mấy trong ngày hôm qua nhờ mình nhận xét và chỉ dẫn cách cấu hình modem Tp
Link TL-WR740N, cho nên trong bài viết này thptphanvantri.edu.vn cũng sẽ share hình ảnh và phía dẫn cụ thể cho chúng ta các thông tác thông số kỹ thuật modem thông qua nội dung bài viết dưới đây.
Tìm hiểu tin tức về Tp
Link TL-WR740N
Modem Tp
Link TL-WR740N là dòng modem wifi 1 ăng ten cùng với số lượng hút khách nhất nhân loại của Tplink trong giai đoạn từ thời điểm năm 2013 – 2016, nguyên nhân đấy là dòng wifi giá chỉ rẻ chỉ còn 250.000đ / thiết bị và được bày bán ở phần nhiều các shop bán linh kiện laptop trên toàn quốc.
Tp
Link TL-WR740N được thiết kế theo phong cách ngoại hình bắt mắt, hỗ trợ phát sóng wifi khỏe, tầm xa không hạn chế vật cản lên đến 30 mét, xuyên tường với xuyên đồ dùng cản tốt, sóng bạo gan và ổn định định là sự việc lựa chọn số 1 của hầu như các hộ mái ấm gia đình không mong mỏi bỏ không ít tiền để đầu tư mô hình wifi vào nhà.
Ngoài ra quý khách hàng lắp đặt bộ phát sóng wifi Tp
Link TL-WR740N còn rất có thể sử dụng được 4 cổng trên thân modem cho các mục đích phân tách mạng ra máy tính xách tay bàn, laptop, truyền hình smart , camera trong mái ấm gia đình dễ dàng.
Hướng dẫn thiết đặt & cấu hình modem Tplink TL-WR740N
Khá dễ dàng và đơn giản để thiết đặt và cấu hình modem Tp
Link TL-WR740N, người dùng không biết làm cho thì chú ý hướng dẫn chi tiết trong hình ảnh, shop chúng tôi hướng dẫn đầy đủ ví dụ và cụ thể qua từng bước.
Link TL-WR740N về khoác định
Đối với các trường hợp quý khách mua mới thiết bị về áp dụng thì không bắt buộc phải để ý đến cách này, riêng đối với các khách hàng mua các dòng modem cũ, modem đã qua sử dụng mà lần khần mật khẩu wifi và password đăng nhập bây giờ thì cần đưa modem về trạng thái mang định trước khi thông số kỹ thuật thông số.
Để đưa modem Tp
Link TL-WR740N về mặc định ta tiến hành reset modem như sau, phía sau modem Tp
Link TL-WR740N có một nút reset bị thọt vào trong, cần được dùng 1 cây kim hay như là 1 cây khe chọt sim kế tiếp chọt vào đít modem khi modem đã hoạt động, duy trì yên trong 10 giây để tất cả các cổng LAN trên modem sáng đồng loạt thì thả tay ra, modem đã tự khởi hễ lại và quay về thông số khoác định.
Vậy làm thế nào biết thông số kỹ thuật mặc định của modem ngơi nghỉ đâu
Lật ngược modem Tp
Link TL-WR740N lại và ta vẫn thấy một số thông tin như
Username: admin
Password: admin
Như vậy là sau khoản thời gian reset modem Tp
Link TL-WR740N về khoác định thì bọn họ không bao gồm mật khẩu wifi, vì chưng modem không yêu ước mật khẩu thời điểm ban đầu.
Link TL-WR740N
= Trên đồ vật di động, máy tính bảng, người dùng chọn phần cài để => Wifi => lựa chọn tên wifi nào bước đầu bằng Tplink_XXXX, do không tồn tại mật khẩu buộc phải modem sẽ tự động hóa kết nối
Kế mang lại thoát ra giao diện màn hình điện thoại, mở một trình xem xét web ngẫu nhiên lên và nhập vào dãy showroom IP như 192.168.1.1 ta đang thấy yêu cầu thông tin đăng nhập hiện ra, nhập username là admin cùng password mang định là admin
Link TL-WR740NTrong mục không dây mặt tay trái => chọn thiết đặt không dây => bạn sẽ thấy tên mạng ko dây là Tplink_XXXXHãy biến thành tên wifi mà bạn có nhu cầu đặt tiếp nối lưu lại, ở chỗ này mình để là thptphanvantri.edu.vn
Mất kết nối với mạng wifi, hãy vào mục Cài đặt => wifi => lựa chọn tên wifi new là thptphanvantri.edu.vn nhằm kết nối
Vậy là bạn đã thay tên và thay đổi mật khẩu thành công xuất sắc cho modem wifi Tplink TL-WR740N
Câu hỏi thường xuyên gặp
# Một số thắc mắc thường gặp liên quan tới việc hỗ trợ thông số kỹ thuật modem tplink WR740N đó đó là :
PREVIOUS
Biến modem wifi thành bộ phát wifi, phương pháp biến router cũ thành một repeater
NEXTMáy tính bảng máy tính bảng ipad 10 - ipad ren 7 32gb cũ giá rẻ chính hãng
Leave a Reply Cancel reply
Your thư điện tử address will not be published. Required fields are marked *
Dòng modem Tplink 740N là 1 trong những trong số những dòng modem của Tplink hút khách nhất trên núm giới, trong bài viết này camera Hi-tech sẽ lí giải cho chúng ta cách cấu hình modem Tplink WR740N nhằm các bạn cũng có thể tùy tiện thay đổi mật khẩu, thay tên wifi, phục sinh về thiết lập gốc lúc đi thi công khối hệ thống mạng internet cho gia đình hay công ty lớn nhé.
Các bước cấu hình modem Tplink WR740N bằng hình ảnh
Để thuận lợi cho câu hỏi hướng dẫn chúng ta cấu hình modem WR740N mình vẫn vừa hướng dẫn ví dụ từng bước bởi hình ảnh, phối hợp với video mà mình quay lại để các bạn có thể coi được và có tác dụng theo, tương đối là đơn giản vì sản phẩm này tương đối dễ thiết lập thông số.

Tại sao bắt buộc reset modem Tplink WR740N, dễ dàng và đơn giản là vị dòng modem này bây chừ có không ít hàng cũ, trừ khi bạn đặt hàng mới 100% tại shop máy tính thì không nhất thiết phải reset còn nếu bạn oder ở trên mạng, chợ đồ vật cũ thì số đông các lắp thêm này like new 99% và bị bạn ta đổi tên wifi với mật khẩu đăng nhập wifi, nếu không có 2 tin tức này phần nhiều bạn không giải pháp nào để truy vấn vào mục setup thông số bên phía trong modem Tplink WR740N
– cắm nguồn thiết bị mang đến thiết bị sáng đèn lên trong một phút tiếp đến nhìn trên thân thiện bị sẽ thấy 1 nút ghi chữ reset nằm bên cạnh trong, không nên tháo vỏ modem ra chỉ việc kiếm 1 cây kim tuyệt cây chọt sim smartphone và dìm vào trong các số ấy giữ trong thời hạn độ khoảng tầm 10 giây tiếp nối rút ra, những đèn trên modem Tplink WR740N vẫn sáng đồng loạt và sản phẩm tự khởi động lại, bây giờ các thông số kỹ thuật trên Tplink WR740N đã phục hồi về dạng mặc định.

Bạn để ý các thông số kỹ thuật để singin vào Tplink WR740N bằng phương pháp lật khía cạnh sau vật dụng lên
Trong đó gồm phần default Settings
username là adminpassword là adminvà địa chỉ cửa hàng IP là : 192.168.1.1 xuất xắc tplinkwifi.net
Ở đây mình đang sử dụng máy tính xách tay bảng hay smartphone để cấu hình modem Tplink WR740N vì bây chừ việc thông số kỹ thuật qua laptop hay máy vi tính đã lỗi thời, không nhiều người còn cấu hình như vậy nữa.
Để thông số kỹ thuật trước tiên ta phải đăng nhập vào phía bên trong modem Tplink WR740N
– Dùng điện thoại cảm ứng thông minh smartphone truy cập vào mục ” Cài Đặt ” tiếp đến bấm chọn mục ” Wifi ” và lựa chọn tên wifi Tplink _ XXXXX
Kế đến thiết bị đang tự liên kết với wifi của modem Tplink WR740N do không có đặt password wifi.
Bây tiếng ta xoay lại màn hình chính của điện thoại chọn 1 trình chú ý web ngẫu nhiên như Google Chrome xuất xắc Safari
Nhập vào thanh nguyên lý dải địa chỉ cửa hàng IP: 192.168.1.1 tiếp đến nhập tên singin là admin vá password là admin
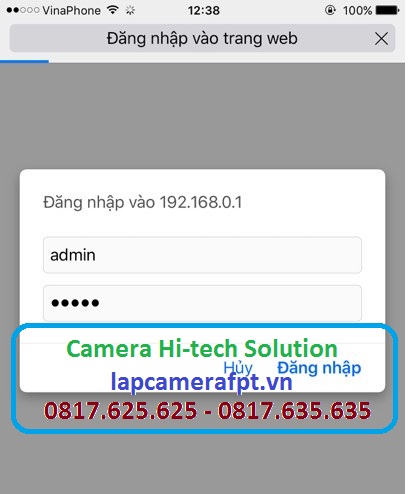
Bây tiếng ta vẫn thấy hình ảnh thông số cấu hình modem Tplink WR740N hiện ra
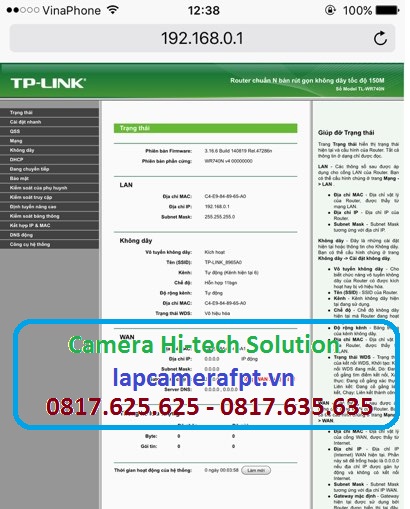
– Tại công đoạn này chúng ta ban đầu như sau, trong giao diện cài đặt modem Tplink Tplink WR740N chọn mục ko dây mặt tay trái
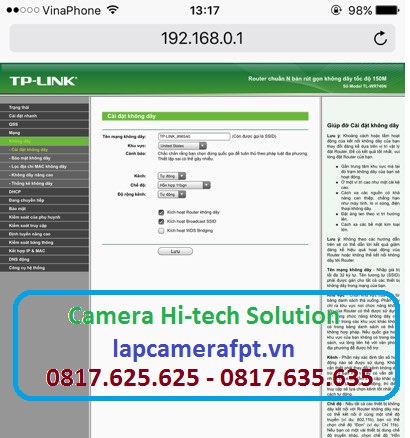
Ngay nhanh chóng ta vẫn mất kết nối với dấu hiệu wifi của modem vì chưng đổi tên, cho nên vì thế để vào lại ta liên tiếp vào cài đặt Đặt lựa chọn mục wifi và chọn tên wifi bắt đầu là Hi tech solution
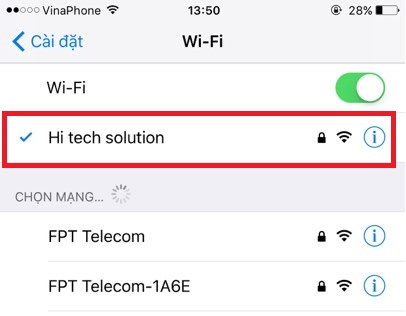
Vào lại giao diện thiết đặt của modem Tplink WR740N
Tại mục không dây => ta đưa sang phần bảo mật không dây => ở chỗ này đang đặt ở chế độ loại bỏ hóa bảo mật
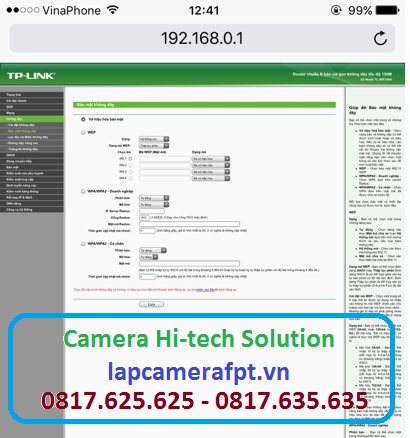
Để rất có thể đặt mật khẩu mang đến modem wifi ta gửi sang mục WPA2-PSK – Cá nhân
Nhập mật khẩu đến wifi Tplink 740N, mình để mật khẩu là 12345678
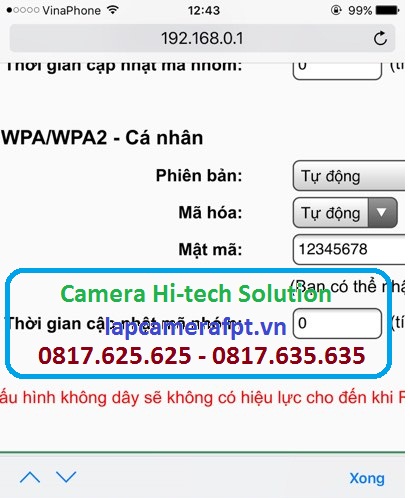
Nhấn Lưu để lưu lại quy trình đổi mật khẩu.
Sau khi đã thay tên và đổi mật khẩu wifi đến modem Tplink WR740N, hiện thời người sử dụng đã hoàn toàn có thể tiến hành thực hiện modem bằng cách cắm dây mạng tự modem chính ở trong nhà mạng hỗ trợ dịch vụ vào vào cổng WAN bên trên Router Tplink WR740N, ta đã thấy đèn WAN sáng sủa lên và chớp tắt khi thừa nhận tín hiệu.
Xem thêm: Máu kinh nguyệt màu kinh nguyệt bình thường, màu máu kinh nói lên điều gì
Truy cập vào cài đặt và chọn tên wifi của Tplink mà bạn vừa đổi, nhập mật khẩu đăng nhập vô tiếp nối mở facebook, youtube hay lướt web sẽ coi modem Tplink WR740N đã hoạt động bình thường hay chưa.
Câu hỏi hay gặp
# Một số thắc mắc chính thường chạm mặt liên quan cho việc thông số kỹ thuật modem Tplink 740N đó đó là :