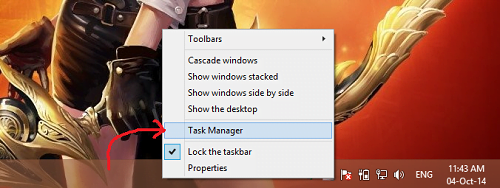Trong những trường hợp, nếu nhận biết máy tính của người sử dụng mặc dù đang trang bị ổ SSD (so cùng với ổ HDD truyền thống lâu đời thì nó nhanh hơn, bất biến hơn, tiêu hao ít năng lượng điện hơn và vượt trội hơn) nhưng tốc độ lại lờ lững hơn đối với trước, tốt hệ điều hành nhiều lúc bị treo và những vấn đề trục trặc không giống thì nội dung bài viết này đang gợi ý cho bạn một số thủ thuật giúp tăng tốc PC của người sử dụng "tươi mới" như lúc bắt đầu mua.
Bạn đang xem: Cách tăng tốc cho máy tính
Hãy xem thêm ngay nội dung bài viết dưới trên đây để bổ sung cập nhật thêm những thủ thuật xuất xắc về công nghệ hữu ích cho chính mình các bạn nhé!
Cài đặt rất đầy đủ các bản cập nhật Windows
Microsoft đã kịp thời tung ra những gói cập nhật sửa lỗi cho Windows khi nhận biết Windows 10 với Windows 11 vẫn phát sinh những lỗi về SSD và liên tiếp bị người tiêu dùng than phiền, phản ánh bởi sự việc trên. Vì vậy, nếu máy tính xách tay của bạn gặp gỡ phải trường hợp này thì bạn cũng có thể tiến hành bình chọn và cập tuyệt nhất phiên bạn dạng mới nhất các phiên bạn dạng mới độc nhất vô nhị của Windows theo công việc sau nhé:
Bạn nhấn chọn Setting => tại Update và Security, chọn Windows Update => bấm vào Download & install để cập nhật phiên phiên bản Windows bắt đầu nhất.
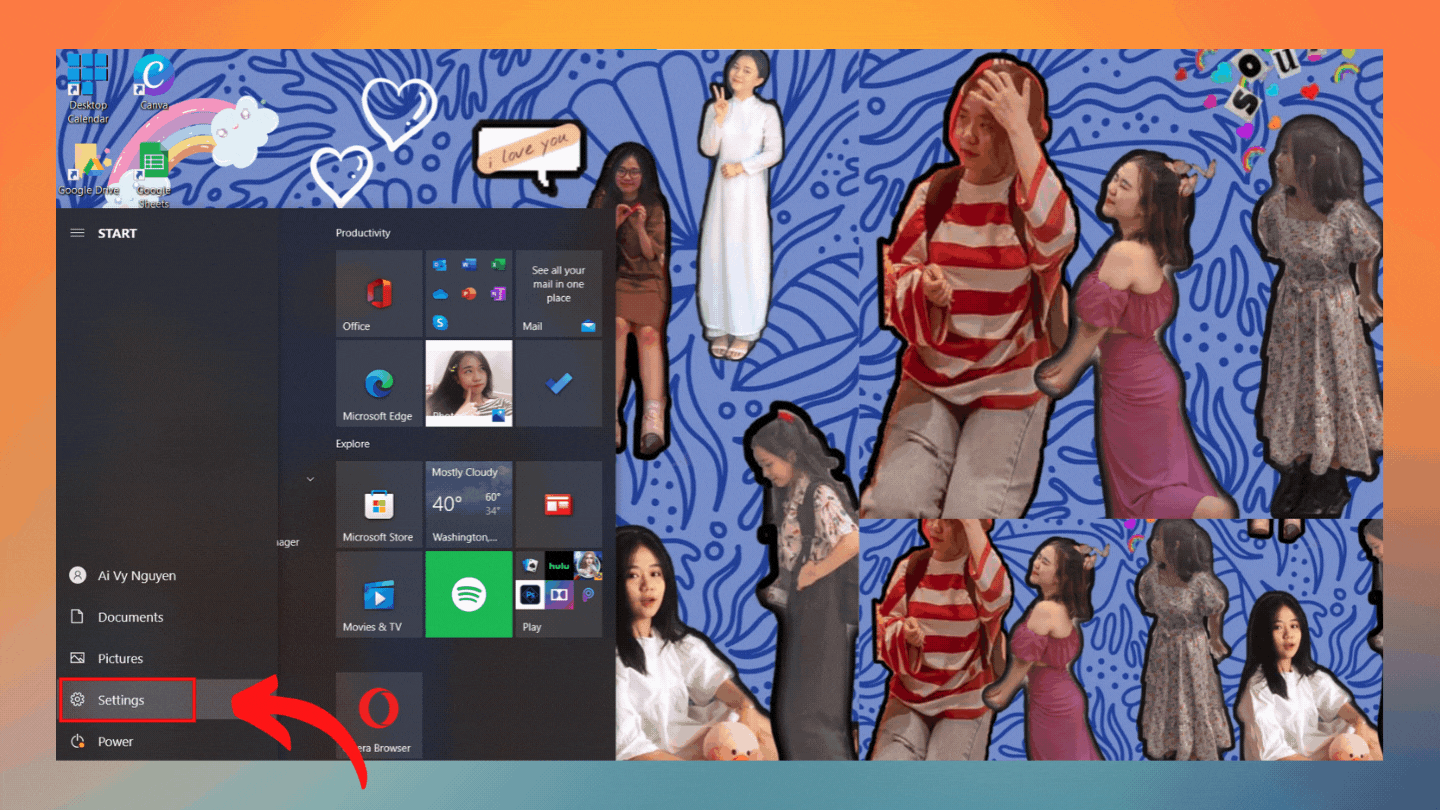
Vô hiệu hóa các tác vụ khởi đụng cùng Windows
Thủ thuật bé dại này trong nhiều trường thích hợp sẽ góp phần giúp cải thiện tốc độ SSD trên máy tính xách tay của bạn. Hãy cùng thực hiện các làm việc này cùng Sforum nhé:
Tại thanh tìm kiếm kiếm bên trên màn hình, các bạn gõ các từ "Task Manager" => Nhấn lựa chọn Task Manager => Tại hành lang cửa số mở ra, bạn chọn Startup => Nhấn đề xuất chuột vào tác vụ cần vô hiệu hóa hóa => lựa chọn "Disable".
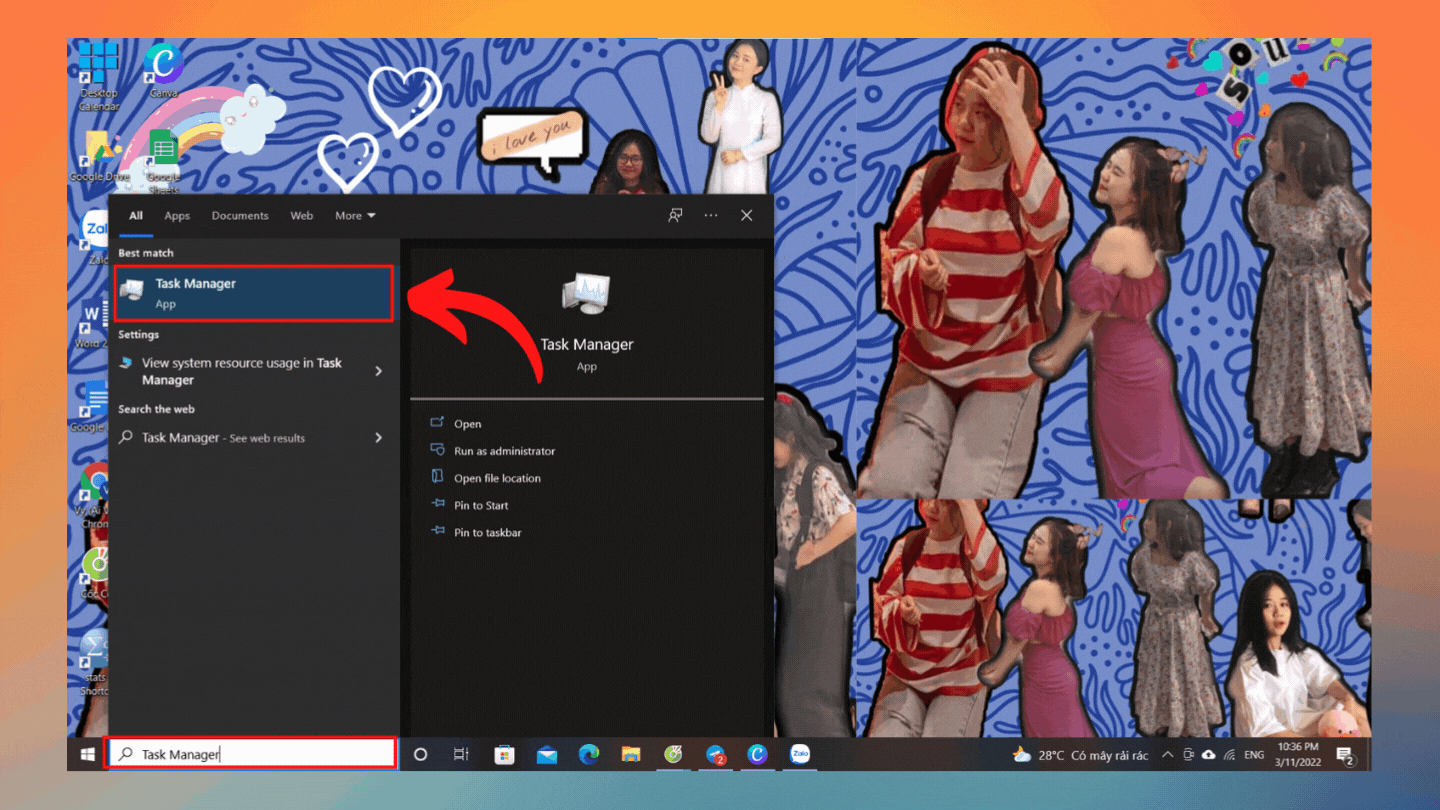
Kích hoạt tuấn kiệt Fast Startup
Bước 1: Nhập từ khóa "Control Panel" vào thanh tìm kiếm kiếm => nhấn vào Control Panel => lựa chọn tiếp Hardware and Sound.
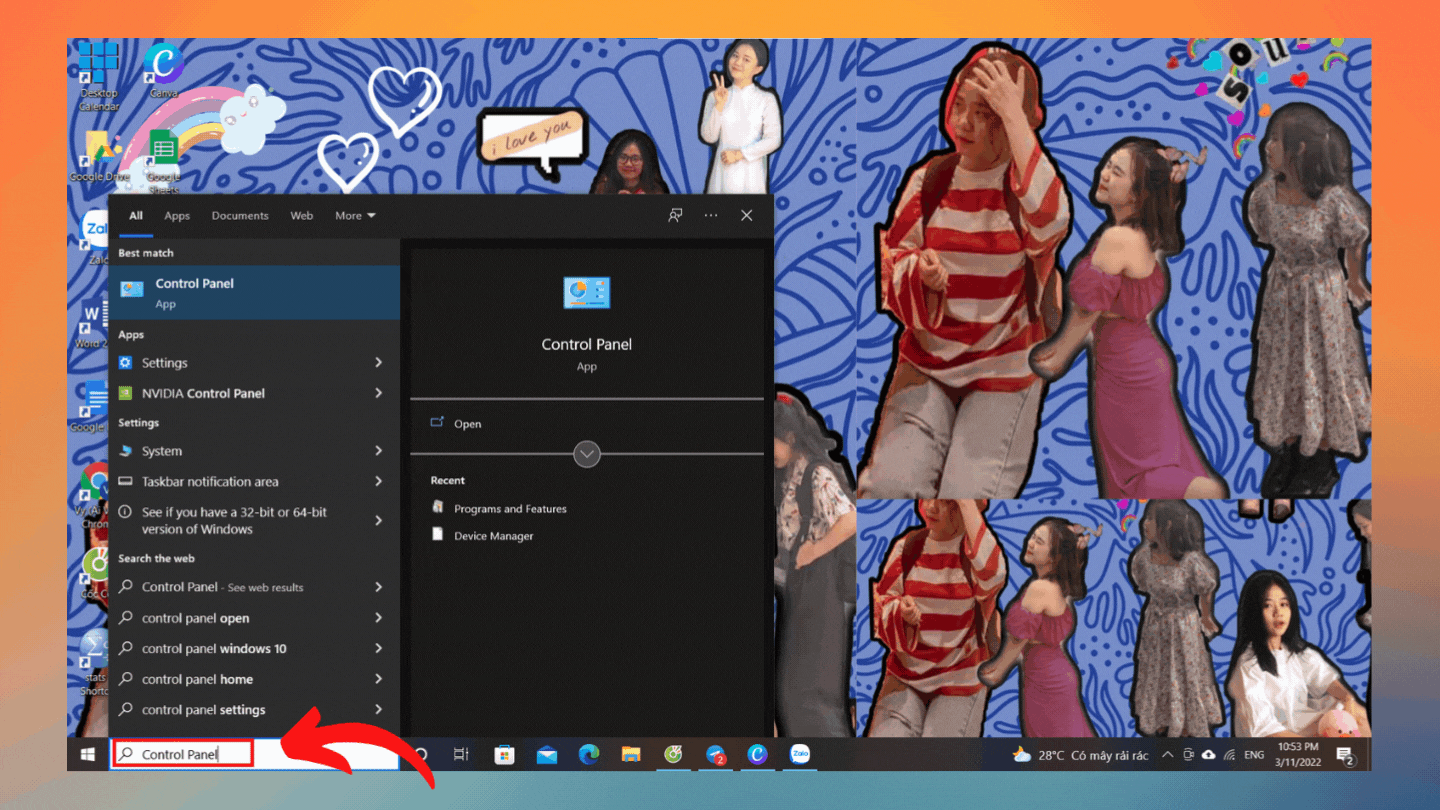
Bước 2: Nhấn lựa chọn Power Options => Sau đó, nhấn vào Choose what the power buttons do.
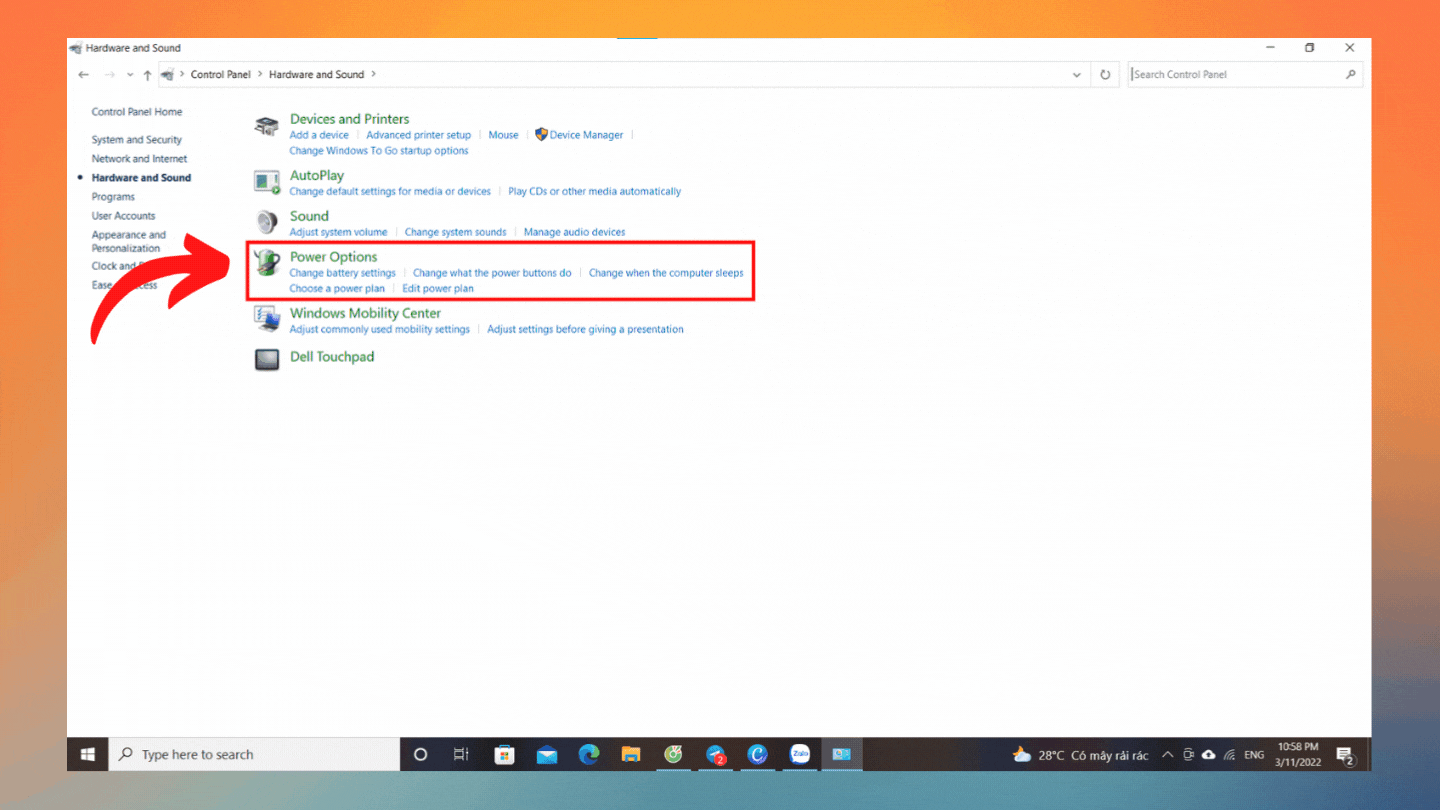
Bước 3: Nhấn vào dòng xoáy Change settings that are currently unavailable => Và lưu lại vào Turn on fast start-up. Cuối cùng, hãy dìm Save changes để giữ giàng là trả tất.
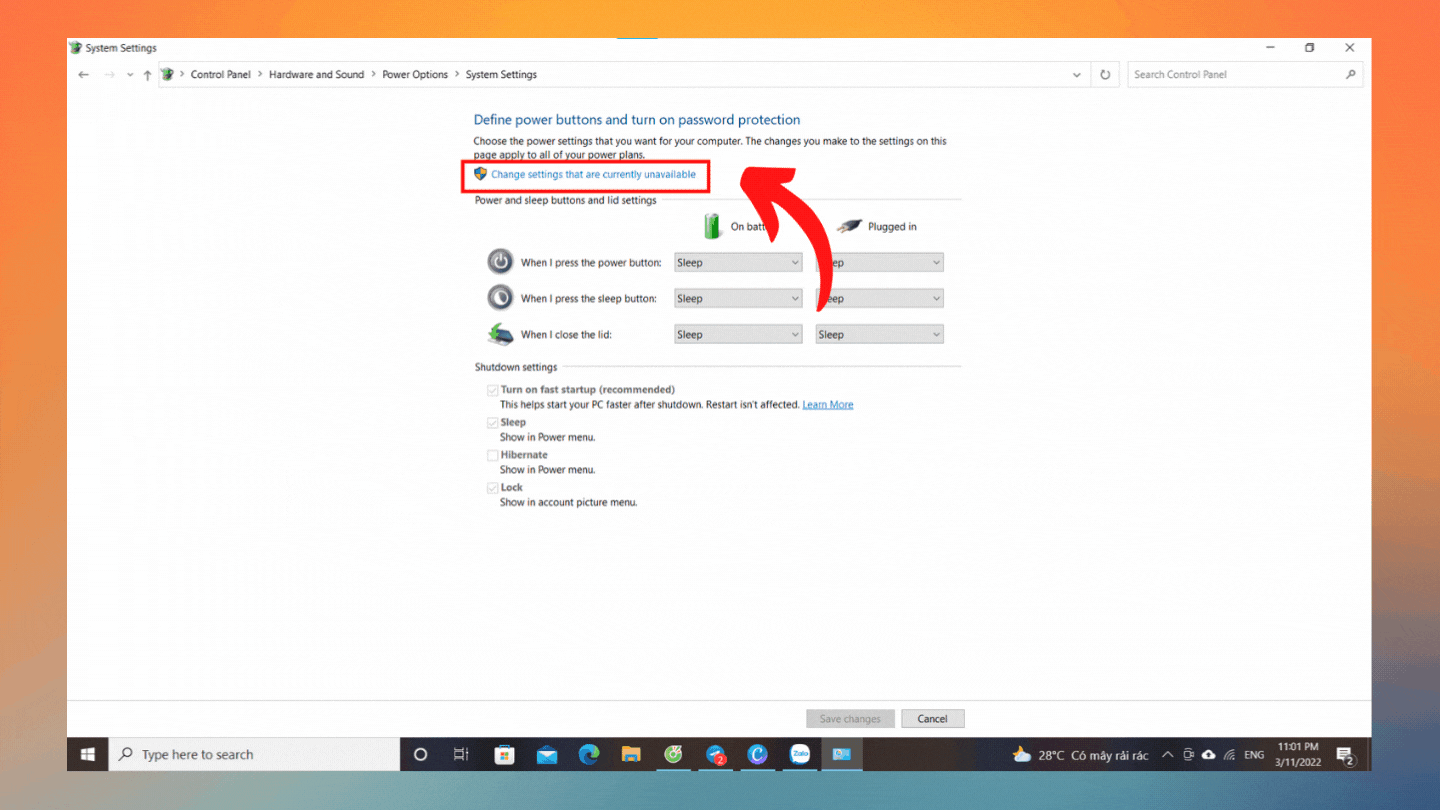
Tạm kết về kiểu cách tăng tốc PC
Bài viết trên của Sforum vẫn cung cấp cho chính mình tất cả các cách tăng speed PC trên máy tính xách tay cực tiện lợi và cấp tốc chóng. Giả dụ thấy chúng hữu ích, hãy share đến bằng hữu và gia đình của bản thân mình nhé!
Sau 1 thời gian sử dụng, máy vi tính của bạn sẽ bị chững dần gây cực nhọc chịu cho những người dùng. Nhưng vày sao trang bị tính của bạn lại bị trễ và chúng ta đã buổi tối ưu máy thiết yếu chưa? 5 bí quyết tăng tốc độ laptop dưới đây sẽ giúp đỡ bạn tăng tốc độ máy tính cả khi khởi động và sử dụng máy tính.
Video lý giải tăng tốc độ máy tính
5 cách tăng tốc độ máy tính
1. Dọn rác rến hệ điều hành
Bước này sẽ giúp đỡ bạn xóa toàn cục các file rác được tao ra trong quá trình cài đặt và gỡ phần mềm, xóa và di chuyển file, coi phim, lướt web, …. Để tiến hành bạn làm cho theo công việc sau:
Bước 1: Vào My computer sau đó bấm chuột phải vào ổ đĩa chứa hệ điều hành quản lý đang áp dụng và chọn Properties.
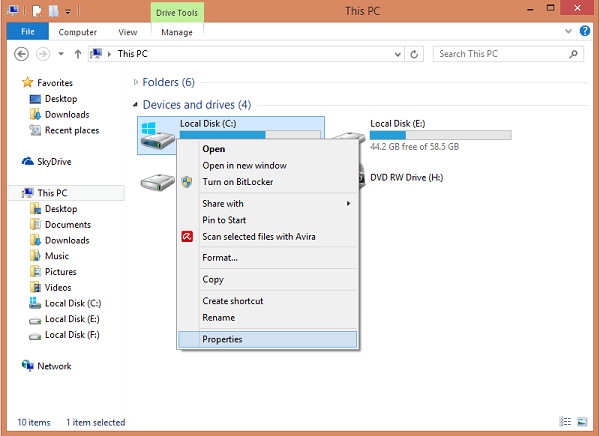
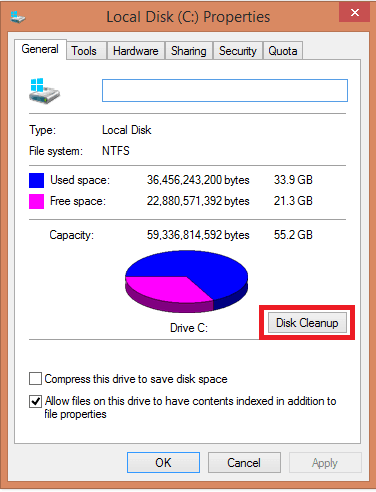
Lưu ý: chúng ta bỏ lựa chọn Downloaded Program Files nếu không muốn xóa tài liệu trong thư mục download nhé
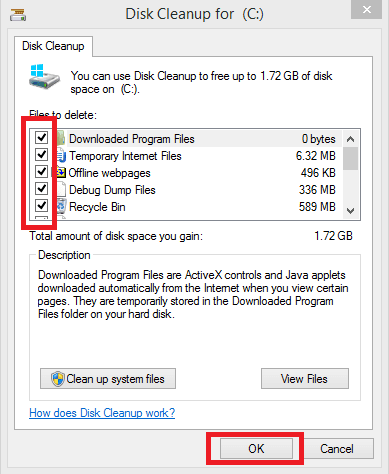
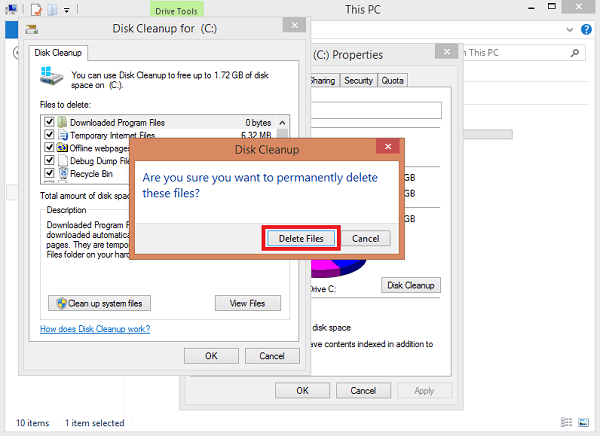
2. Chỉnh kích thước thùng rác cho từng ổ đĩa
Mỗi ổ đĩa khác biệt sẽ có dung lượng thùng rác không giống nhau để lưu lại trữ các file được xóa bên trên ổ đĩa đó, hệ quản lý và điều hành mặc định sẽ auto xác định dung lượng cho thùng rác cho mỗi ổ đĩa.
Mỗi lúc 1 file ở mỗi ổ đĩa bị xóa thì sẽ tiến hành lưu trong thời điểm tạm thời ở đây, lúc thùng rác đầy thì file vẫn xóa cũ hơn có khả năng sẽ bị xóa hẳn khỏi máy tính. Ở cách này bọn họ sẽ chỉnh dung lượng nhỏ hơn để tối ưu ổ cứng máy vi tính từ đó tăng tốc độ máy tính.
Bước 1: Từ màn hình Desktop nhấn vào phải vào thùng rác rến và lựa chọn Properties
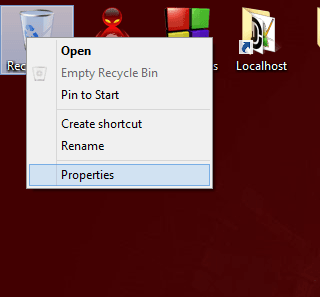
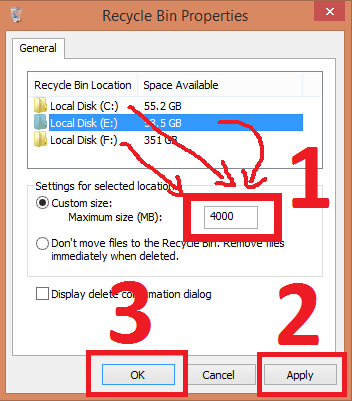
3. đổi khác số bộ vi sử lý khi bật và tắt máy tính
Số cỗ vi sử lý mỗi laptop sẽ khác biệt và hệ quản lý điều hành sẽ lựa chọn 1 con số mang định. Tại cách này chúng ta sẽ tăng tối phần lớn bộ vi sử lý khi khởi đụng giúp tăng vận tốc khởi cồn windows.Bước 1: tại screen Desktop chúng ta nhấp tổ hợp phím Windows + R () với sao kia điền msconfig vào nhà nhấp OK.
Bước2: hành lang cửa số Systerm Configguration nhảy lên, tại tab Boot bạn chọn hệ điều hành đang sử dụng và nhấp vào Advanced options… nếu bạn chỉ sử dụng 1 HĐH thì sẽ chỉ có 1 HĐH nhằm lựa chọn, ở chỗ này do thứ mình thiết lập 2 HĐH tuy vậy song nên nó hiện 2 HĐH.
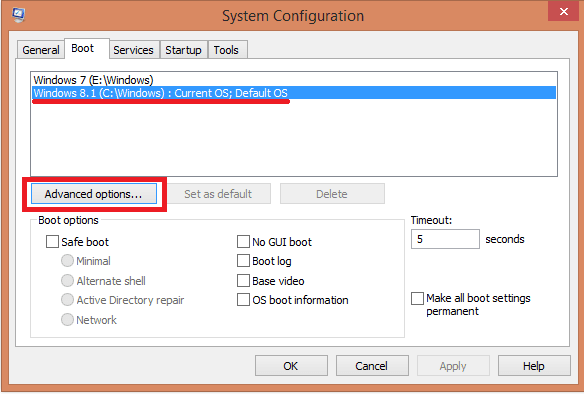
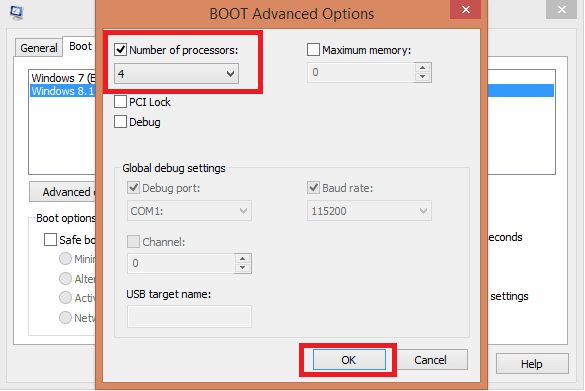
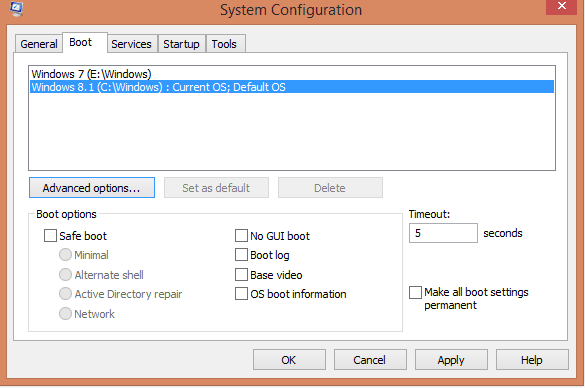
4. Tắt cơ chế Restore của Windows
Chế độ Restore của windows giúp người tiêu dùng khôi phục tình trạng laptop vào 1 thời điểm làm sao đó, nhưng hạn chế của chế độ này là khi máy vi tính bị lỗi thì không thực hiện được. Vị đó cơ chế này chạy auto không mang đến lợi ích cho người dùng và buộc phải tắt đi. Chúng ta có có thể sử dụng tạo và bung file Ghost Win 7, 8, XP bởi Onekey Ghost thay thế phương thức này.
Bước 1: truy vấn vào My Computer nhất nhấp chuột phải vào This PC (nếu là windows 7 cho nên My Computer) lựa chọn Properties.
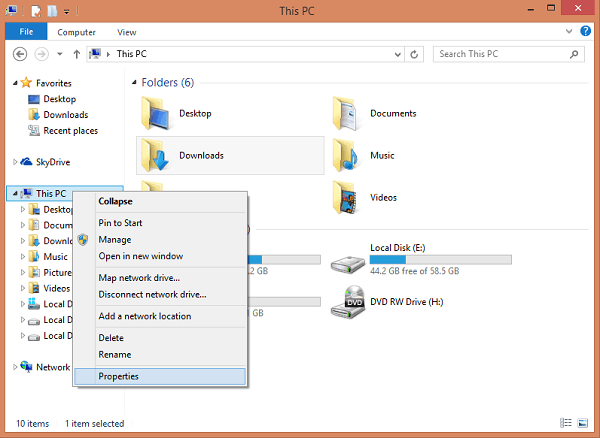
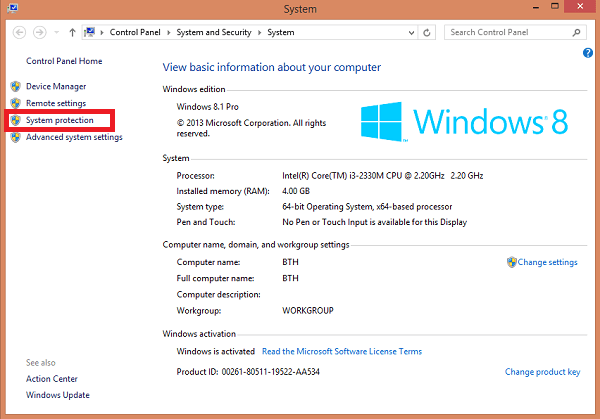
Setttings các bạn chọn ổ đĩa cất hệ quản lý nếu bao gồm status của Protection là On (nếu là off thì không bước tắt cơ chế Restore không bắt buộc làm nữa) sau đó nhấp vào Configure…
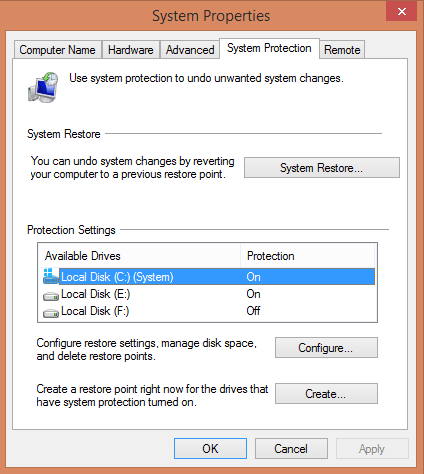
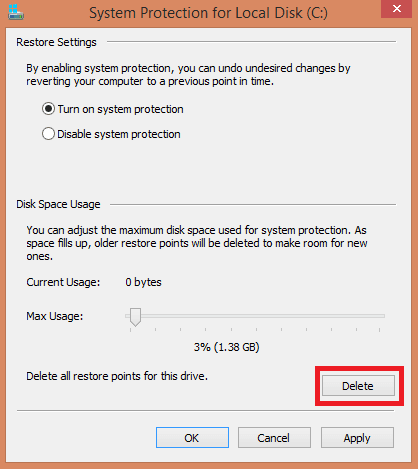
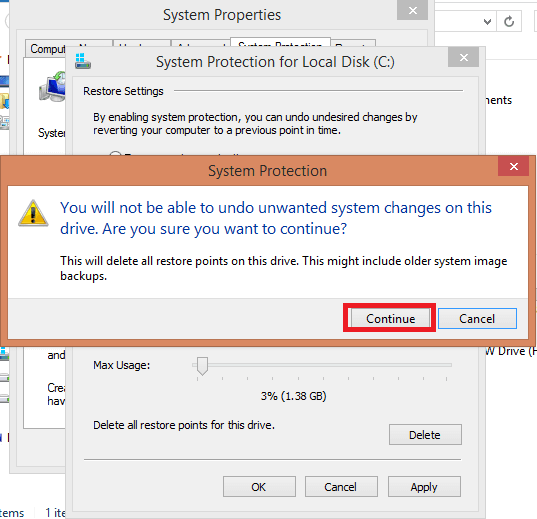
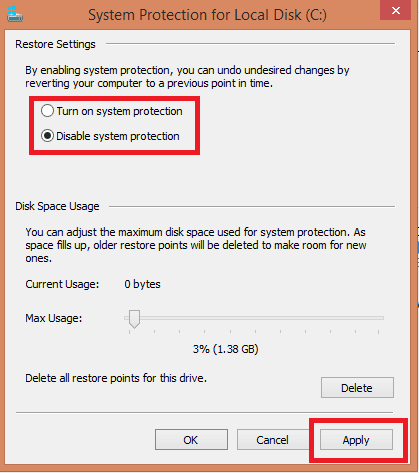
5. Bật và tắt các ứng dụng khởi động cùng Windows
Khi khởi cồn máy tính có khá nhiều phần mượt không cần thiến khởi rượu cồn cùng lúc để cho quá trình khởi động rất lâu và kế tiếp máy tính còn bị chậm. Với giải pháp này sẽ giúp đỡ bạn tắt các ứng dụng không cần thiết đó.
Lưu ý: các bạn chỉ tắt các phần mềm mà các bạn biết chắc hẳn rằng nó không đề xuất thiết, trường hợp tắt nhầm bạn cũng có thể bật lại tương tự như thời gian tắt.Trên Windows 7 với Windows XP
Bước 1: bạn nhấn tổ phù hợp phím Windows + R () cùng sao kia điền msconfig vào trong nhà nhấp OK. Hành lang cửa số msconfig hiện tại lên bạn chọn tab Startup
Bước 2: bạn đánh dấu kiểm tra và các phần mềm bạn có nhu cầu khởi đụng cùng windows và bỏ kiểm tra các ứng dụng không mong mỏi khởi đụng cùng windows. Kế tiếp bạn nhấp Apply nhằm hoàn thành.
Xem thêm: Trách Nhiệm Của Sinh Viên Trong Bảo Vệ Môi Trường Và Tài Nguyên Thiên Nhiên?
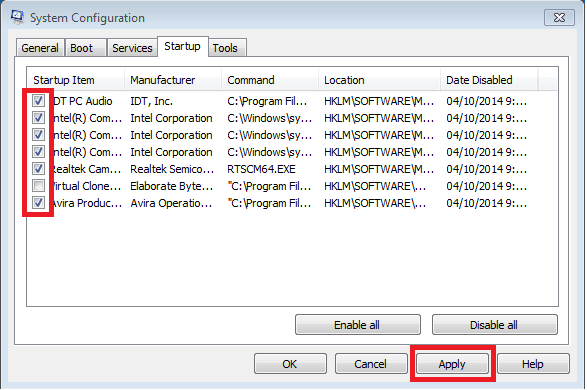
Trên Windows 8
Bước 1: các bạn di loài chuột xuống Taskbar nhấp chuột phải và lựa chọn Task manage. Cửa sổ Task manage hiện tại lên chúng ta chọn tab Starup